Ghid de utilizare al aplicației
Explorați toate facilitățile oferite de TDec.
Actualizat la 12.04.2024 22:39
InstalareVezi instrucțiuni video pentru instalarea aplicației TDec.
Cerințe de sistem
- Pachetul Server obligatoriu pe cel puțin 1 PC cu:
- Windows 11 64-bit
- Windows 10 64-bit
- Windows Server 2022
- Windows Server 2019
- Windows Server 2016
Windows 8 64-bit(1)Windows 7 64-bit(1)Windows Server 2012(1)Windows Server 2008 R2(1)
- Pachetul Local, opțional pe celelalte PC-uri din rețea și doar dacă există încă un 1 PC cu Windows 64-bit unde este instalat deja pachetul Server:
- Windows 11 64-bit
- Windows 10 32-bit
- Windows 10 64-bit
- Windows Server 2022
- Windows Server 2019
- Windows Server 2016
Windows 8 32-bit(1)Windows 8 64-bit(1)Windows 7 32-bit(1)Windows 7 64-bit(1)Windows Server 2012(1)Windows Server 2008 R2(1)
- conexiune la Internet cu viteză minim 150 kbps ( recomandat minim 1 Mbps )
- certificat digital valid pentru semnătură electronică, prezent pe un dispozitiv electronic fizic (token)
- .NET Framework 4.6 (2)
- MongoDB Community Server 4.2.25 (2) (doar pentru pachetul Server)
- Java Runtime Environment 8 Update 401 (3)
- Adobe Acrobat Reader 24.1.20643 (3)
Note:
- (1) sistemele de operare marcate nu mai beneficiază de suport din partea producătorului și pot oricând să devină incompatibile cu sistemul TDec.
- (2) la istalarea TDec, kit-ul de instalare va încerca automat instalarea software-urilor adiționale necesare dacă acestea nu există sau există o versiune mai veche.
- (3) la istalarea TDec, kit-ul de instalare oferă posibilitatea de instalare a software-urilor adiționale necesare dacă acestea nu există sau există o versiune mai veche.
Instalare
Pentru instalare, trebuie să aveți drepturi de Administrator. Urmați procedura de la https://www.tdec.ro/obtine pentru a obține kit-ul de instalare. Pentru instalarea TDec pe un singur PC, alegeți pachetul Server la primul pas al instalării. Pentru instalare pe mai multe PC în rețea, consultați Funcționare în rețea. Urmați pașii din fereastra de instalare.
Actualizare
Periodic sunt publicate versiuni noi ale aplicației TDec ce cuprind corecții (bugfix) sau facilități noi. Actualizarea aplicației TDec se produce automat în fundal, în timp ce computerul funcționează și nu sunt necesare drepturi de Administrator. Actualizarea automată nu este responsabilă pentru actualizarea altor software-uri (baza de date MongoDB, drivere, Adobe, Java etc)!
Deși actualizarea se efectuează automat, există programe de „optimizare”, „curățare PC” sau antivirus care ar putea bloca actualizarea. De aceea, verificați periodic în Accesorii > Actualizări dacă folosiți cea mai recentă versiune.
De reținut!
- Nu scoateți / introduceți token-ul din / în computer în timp ce TDec rulează.
- Nu folosiți aplicația neactualizată.
- Nu modificați ora la PC, lăsați setarea ei automată.
- Efectuați periodic backup la baza de date. Datele se află exclusiv pe PC-ul dvs, nu există altă metodă de a le recupera în caz de avarie.
În funcție de locația token-ului:
- Mod Activ, pe o singură stație din rețea unde sunt introduse toate token-urile și care trebuie să ruleze permanent. Acestea nu trebuie scoase și introduse din nou în PC în timp ce TDec rulează.
- Mod OAuth, pe mai multe stații, fără token, cu acces doar la serviciile e-Factura și e-Transport.
- Mod Pasiv, pe celelalte stații, fără token-uri. Toate operațiunile ce necesită folosirea certificatului digital, sunt efectuate pe stația unde TDec funcționează în Mod Activ sau Mod OAuth.
Rețeaua LAN / VPN trebuie să fie prin cablu. În cazul folosirii unei rețele wireless, performanțele pot scădea dramatic la un volum mare de date din cauza latenței! Rețelele wireless au fost concepute pentru mobilitate și nu pentru productivitate.
În funcție de tipologia rețelei:
Stații
- Pe una dintre stații se instalează pachetul Server. După instalare, deschideți TDec > Accesorii > Setări aplicație > Bază date și rețineți (copiați) adresa indicată în câmpul „Conectare prin rețea la acest PC”.
- Pe celelalte stații se instalează pachetul Local. După instalare, deschideți TDec și introduceți adresa serverului în câmpul „Conexiune MongoDB”. Dați click pe Verifică.
Cloud
Pe un server dedicat (cu sistem de operare Windows Server) se instalează TDec pachetul Server, iar utilizatorii se conectează prin RDP (Remote Desktop Connection). TDec va funcționa în Mod Activ pentru conexiunea realizată de pe stația ce are introduse toate token-urile. Pentru conexiunile de pe celelalte stații, va funcționa în Mod Pasiv. În cazul în care se folosește altă aplicație pentru conectare la distanță, token-urile trebuie să fie intoduse în Server.
Puncte de lucru
Stațiile nu fac parte dintr-o rețea, sunt situate în locații diferite și au acces la Internet. În acest caz, este posibil aceesul fără token doar la serviciile e-Factura și e-Transport în modul OAuth. Urmați procedura de la Transmit e-Factura / e-Transport fără token.
Vedeți și Limitez accesul utilizatorilor în rețea.
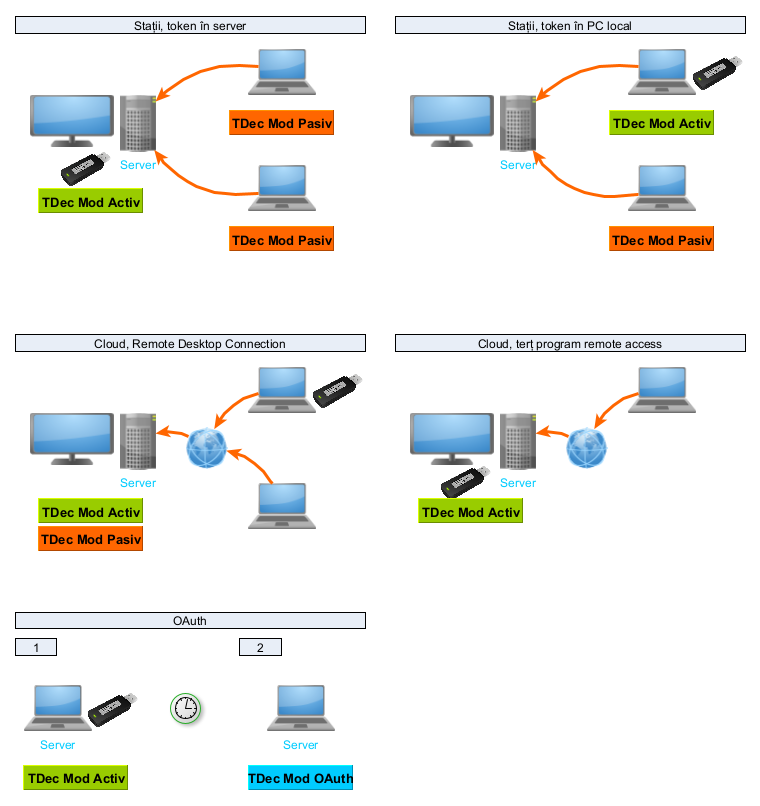
La prima utilizare, aplicația este pregătită pentru a transmite declarații, transmite / primi facturi, transporturi, mesaje SPV. Se deschide o fereastră în care se pot efectua cele mai comune configurări: reținere cod pin, folder preluare, folder export, tipuri de facturi de trimis prin email, cont email expeditor.
Interfața grafică a aplicației este împărțită în 7 secțiuni (tab-uri). Documentele conținute în fiecare tab sunt afișat sub forma unor liste. Majoritatea rândurilor pot fi sortate după o anumită coloană prin click pe antetul tabelului, iar datele pot fi filtrate, folosind câmpul „Caută”.
CăutareCăutarea extinsă este realizată în toate documentele, indiferent de vechimea lor. Există unele cuvinte cheie speciale ce pot semnifica:
- Cod fiscal, cu sau fără prefixul RO:
- 12340
- RO123453
- Grup de firme aparținătoare unui Responsabil sau Reprezentant și care, în prealabil, a fost definit ca responsabil sau reprezentant pentru cel puțin o firmă:
- Popescu Ion
- MYPC\mihai
- Tip de declarație:
- D100
- d112r
- F4109
- S
- S1005
- AMEF
- Obligație de plată:
- 121
- 300
- 602
- Tip declarație / obligație și perioadă vector în Firme:
- D205-A
- S-S
- 300-L
- 602-T
- Lună de raportare declarație / factură / transport:
- 2020.01
- 01.2020
- Interval lună de raportare declarație:
- 2020.01 - 2020.06
- 01.2020 - 06.2020
- 2020.T4
- 2020
- Dată calendaristică înregistrare la ANAF:
- 2020-01-24
- 24.01.2020
- acum 99 zile
- acum 2 zile
- acum o zi
- ieri
- azi
- mâine
- peste o zi
- peste 2 zile
- peste 99 zile
- Interval dată calendaristică înregistrare la ANAF factură, transport:
- 2020-01-24 - 2020-01-30
- 24.01.2020 - 01.03.2020
- 2023-07-21 10:00:00 - 2023-07-21 15:25:00
- 2024-03-02 00:00:00 - 2024-03-02 10:59:59
- săptămâna trecută
- săptămâna aceasta
- săptămâna viitoare
- luna trecută
- luna aceasta
- luna viitoare
- ultimele 99 zile
- ultimele 2 zile
- următoarele 2 zile
- următoarele 99 zile
- NUI casă de marcat:
- 1000000000
- Tip personalitate juridică (identificare prin CNP sau CIF):
- PF
- PJ
- Fără afișare documente ascunse (în combinație cu alt termen de căutare):
- firma 123 ascunde
- Stare transmitere documente pe email:
- trimis email
- fără email
- trimis email eroare
- trimis email fără eroare
- Stare plăți:
- plăți inexistente
- plăți existente
- plăți email
- plăți sms
- plăți sms email
- plăți generate
- plăți email eroare
- plăți email fără eroare
- Firme după prima literă (sau cifră) din denumire (doar în tab-ul Firme):
- C
- E
- 3
- Text conținut în coloană:
- Nume="Ion"
- Adresa="Valea"
- Responsabil="Ion"
- Dată în coloană:
- DataFact="21.01.2023"
- DataTr="2024-02-25"
- DataTr="mâine"
- DataTr="următoarele 3 zile"
- Interval dată (și oră) în coloană:
- DataFact="2020-01-24 - 2020-01-30"
- Solicitat="2024-01-30 11:30:00 - 2024-02-01 14:50:00"
- DataFact="ultimele 3 zile"
- DataFact="peste 10 zile"
- Text, toți termenii trebuie să apară în coloană:
- Recipisa erori
- erori recipisa
- Frază exactă, termenii trebuie să apară în coloană:
- "Recipisa conține erori"
- "Așteaptă starea"
- Text exclus sau frază exactă exclusă (negativă); este precedată de simbolurile: =, #, !=, =-, sau <> :
- Nume!="Ion"
- DataFact#"2020-01-24 - 2020-01-30"
- -"Recipisa OK"
- <>OK
Pot fi folosite combinații de mai mulți termeni pentru a îngusta / lărgi rezultatele căutării, de exemplu:
- Găsește toate declarațiile tip D100 sau D112, care au perioada de raportare în luna martie 2020: D100 D112 2020.03
- Găsește toate declarațiile ce conțin obligația 121 (impozit pe venitul microîntreprinderilor), care au fost trimise pe email: plăți email 121
- Găsește toate declarațiile tip A4200 sau F4109, de la firmele cu cod fiscal 1234 sau 123453, care au perioada de raportare în luna ianuarie sau februarie sau martie 2020, care au fost depuse cu succes: AMEF 12340 123453 2020.01 2020.02 2020.03 "Recipisa OK"
- Găsește toate extrasele de cont din SPV din luna mai 2020, care nu au fost trimise pe email: "EXTRAS DE CONT" 2020.05 fără email
Termenii de căutare pot fi salvați prin click pe iconița galbenă „asterisc” și re-utilizați ulterior. Ultimii 15 termeni de căutare sunt afișați la click pe iconița verde „refresh”.
Numărul de rezultate este afișat în partea dreaptă a câmpului „Caută”.
Afișează lista cu ultimele fișiere procesate, sub formă de tabel. Fiecare rând reprezintă un fișier singular sau o pereche declarație + recipisă.
Adăugarea de noi fișiere / foldere pentru a fi procesate se poate face prin tragerea fișierelor / folderelor peste fereastra TDec - Drag&Drop.
În partea dreapta-sus a ferestrei este afișat numărul de fișiere aflate în procesare. Închiderea aplicației înainte de efectuarea tuturor procesărilor duce la amânarea sau imposibilitatea efectuării acestora. În partea stânga-jos sunt afișate iconițe sub formă de cheiță ce reprezintă numărul de certificate licențiate utilizate.
Iconița ▶ afișată înseamnă că transmiterea declarațiilor se efectuează automat. Click pe ea pentru a suspenda transmiterea.
Iconița II afișată înseamnă că transmiterea declarațiilor este suspendată manual. Click pe ea pentru a relua transmiterea.
Meniu contextual la click pe un rând
- Încearcă din nou: Reia efectuarea procedurilor întrerupte sau amânate: semnare, verificare TVA, transmitere, verificare stare, descărcare recipisă.
- Continuă transmiterea: Pentru declarațiile tip D390/D394 la care s-a depistat o problemă în privința partenerilor declarați, procedura de transmiterea poate fi reluată fără a ține seamă de acea problemă.
- Deschide declarația / Deschide recipisa: Deschide fișierul PDF cu Adobe.
- Tipărește declarația / Tipărește recipisa: Tipărește fișierul PDF, inclusiv numele firmei, dacă este setat în așa fel, pe PC-ul unde TDec rulează în mod Activ.
- Tipărește perechea: Tipărește declarația urmată de recipisă, pe PC-ul unde TDec rulează în mod Activ.
- Verifică TVA: Efectuează verificările de la Accesorii > Verificare D390/D394 asupra declarației selectate și deschide un raport PDF cu rezultatul. Tabelul în format XLSX este atașat la fișierul PDF.
- Copiază datele: Deschide un formular editabil completat cu datele din declarația selectată. Procedura este utilă pentru re-utilizarea informațiilor dintr-o lună precedentă sau la crearea unei declarații rectificative.
- Transmite email: Transmite un email la firmă cu declarațiile și recipisele.
- Document de plată: Deschide fereastra pentru generarea OP / FV / OPME / Listă.
- Ascunde din listă: Ascunde rândul respectiv atunci când nu este efectuată o căutare.
- Arată în listă: Arată rândul respectiv atunci când nu este efectuată o căutare.
- Șterge: Șterge declarația sau recipisa cu erori. O pereche declarație + recipisă OK sau cu Avertizări nu poate fi ștearsă.
- Caută ...: adaugă ca termen de căutare și valoarea celulei pe care a fost dat click.
- Avansat > Deschide PDF editabil / Deschide XML / Deschide ZIP: deschide fișierul în formatul specificat. În funcție de tipul/formatul declarației, unele opțiuni pot fi indisponibile
- Avansat > Export fișiere: exportă fișierele în format PDF / XML / ZIP în folderul ales. Alternativ, fișierele pot fi exportate cu Drag&Drop: click și trageți rândul declarației în afara ferestrei TDec.
- Avansat > Șterge status Plăți: elimină statusul privind documentul de plată generat, trimis prin email sau SMS.
- Avansat > Adaugă solicitare SPV: deschide fereastra pentru adăugarea de solicitări în SPV pentru firma selectată.
- Avansat > Modifică firma: deschide fereastra pentru modificarea detelor pentru firma selectată.
Instrumente
- Formulare PDF: Pentru a deschide un formular editabil necompletat, alegeți tipul formularului și perioada, apoi click pe Deschide. Opțional, formularul poate fi completat automat cu datele de identificare ale firmei dacă selectați firma din listă. După completare, trageți-l peste fereastra TDec - Drag&Drop pentru a începe transmiterea.
- Încarcă fișiere: Selectează fișierele ce trebuie procesate.
- Raport declarații: Generează un raport cu starea tuturor declarațiilor vizibile în listă (conform criteriilor de căutare).
- Tipărește > declarații / recipise / toate: Tipărește toate declarațiile și/sau recipisele vizibile în listă (conform căutare) în ordinea apariției lor. Atenție! Operațiunea ar putea interfera cu alte sarcini ale imprimantei.
- Vizibilitate > Ascunde lista: Ascunde toate rândurile din listă atunci când nu este efectuată o căutare. Pentru a afișa rândurile ascunse, trebuie efectuată o căutate.
- Vizibilitate > Ascunde toate: Ascunde toate documentele din baza de date atunci când nu este efectuată o căutare. Lista declarațiilor este golită complet.
- Vizibilitate > Arată lista: Arată toate rândurile din listă atunci când nu este efectuată o căutare.
- Vizibilitate > Arată toate: Arată toate documentele din baza de date atunci când nu este efectuată o căutare (cu limitare conform setărilor).
- Export toate: exportă toate fișierele care sunt vizibile în listă (conform criteriilor de căutare) în format PDF / XML / ZIP în folderul ales.
- Transmite email toate: Transmite pe email toate declarațiile și/sau recipisele care sunt vizibile în listă (conform criteriilor de căutare) în ordinea apariției lor.
- Transmite plăți: Transmite pe email documente de plată în format Ordin de plată sau Listă sau prin SMS sumarul plăților pentru toate declarațiile vizibile în listă.
- Încearcă din nou: Reia efectuarea procedurilor întrerupte sau amânate pentru toate declarațiile care sunt vizibile în listă (conform criteriilor de căutare).
- Șterge toate cu erori: Șterge toate declarațiile/recipisele cu erori de procesare și care sunt vizibile în listă.
- Afișare coloane: Arată sau ascunde coloane aferente listei.
Generează documentele de plată în relația cu Trezoreria.
- Tabel stânga: sunt bifate declarațiile din care sunt preluate sumele de plată; obligațiile având același obiect sunt adunate.
- Tabel centru: sunt afișate obligațiile de plată și sumele datorate conform declarațiilor. Denumirea obligațiilor și sumele pot fi editate manual prin click pe celula respectivă. Obligațiile cu valoarea 0 nu vor apărea în documentul de plată.
- Conform vector: Selectează toate declarațiile care au termenul de depunere în luna aleasă.
- Adaugă: Se afișează o listă din care se poate alege un cont bugetar. Inițial, suma este 0 și poate fi modificată prin click pe celula respectivă.
- Reset plăți: Anulează toate modificările manuale alte obligațiilor și sumelor.
- Însumare după cod bugetar: Adună toate obligațiile având același cod bugetar într-o singură sumă de plată.
- Include sume estimate din D212: Sumele declarate în CAPITOLUL II al declarației D212 sunt adăugate în lista de plăți.
- Valori ≠0: Obligațiile de plată ale căror sumă este 0 nu vor apărea în documentul de plată.
- Diferență rectificativă-inițială: Suma de plată este diferența dintre valoarea din ultima declarație rectificativă și declarația inițială (dintre declarațiile selectate în tabelul din stânga).
- Valoare finală: Suma de plată este valoarea din ultima declarație rectificativă selectată în tabelul din stânga.
- Tip:
- Foaie de vărsământ: documentul generat cu cod de bare este folosit la depunerea de numerar la casieria Trezoreriei.
- Ordin de plată: documentul generat cu cod de bare este folosit pentru transfer bancar și se prezintă la Trezorerie.
- Ordin de plată multiplu electronic: documentul OPME generat este folosit pentru transfer bancar, se semnează electronic de către persoana autorizată să efectueze tranzacții la Trezorerie și se transmite la ANAF ca orice altă declarație.
- Listă PDF / Listă XLSX: documentul cuprinde toate elementele de identificare ale plăților. Este folosit ca suport pentru plățile prin internet banking.
- Listă CSV: documentul poate fi importat direct în aplicațiile internet banking ale BRD, Libra, Transilvania, ING (șablonul IBP CEE (Tab delimitat)), OTP, First, Raiffeisen, Exim, Procredit. Pentru alte formate, trimiteți o sesizare prin email cu specificațiile necesare!
- Text: nu se generează un document, ci doar textul pentru trimis email sau SMS.
- Număr: numărul de ordine al documentului.
- Data: data documentului trebuie să corespundă cu ziua în care este prezentat documentul la Trezorerie.
- IBAN: Contul IBAN al firmei.
- Trezorerie: Trezoreria la care este arondată firma.
- Generează: generează și deschide documentul de plată în formatul selectat. Alternativ, documentul de plată poate fi exportat într-un folder sau altă aplicație cu Drag&Drop: click și trageți în afara ferestrei TDec.
- 2 exemplare/pagină: generează câte 2 exemplare din fiecare document de plată pe o pagină A4, în cazul foilor de vărsământ sau ordinelor de plată.
- într-un singur PDF: Toate documentele de plată sunt cuprinse într-un singur fișier PDF, pe mai multe pagini.
- Compune email: trimite un email cu documentele de plată atașate.
- Compune SMS: trimite un SMS cu sumarul plăților.
Aplicația TDec permite conectarea la sistemul RO e-Factura și facilitează transmiterea și primirea facturilor în format electronic și afișarea lor în format PDF. Vedeți mai multe despre cum puteți transmite facturi prin RO e-Factura.
Meniu contextual la click pe un rând
- Încearcă din nou: Reia efectuarea procedurilor întrerupte sau amânate: verificare, transmitere, verificare stare, descărcare răspuns.
- Continuă transmiterea: Pentru facturile la care a eșuat verificarea, procedura de transmitere poate fi reluată fără a ține seamă de acea problemă.
- Aprobă transmiterea: (pentru facturile generate de TDec) Modifică numerotația (opțional) și inițiază procedura de transmitere pentru factura selectată sau pentru toate facturile de la același furnizor.
- Modifică factura: Deschide formularul pentru a modifica e-Factura. Rezultatul va înlocui factura existentă.
- Deschide PDF / Deschide ZIP: Deschide fișierul pentru vizualizare.
- Tipărește factura: Tipărește fișierul PDF pe PC-ul unde TDec rulează în mod Activ.
- Marchează ca nou: marchează documentul ca fiind nedeschis (necitit), cu fundal turcoaz.
- Copiază datele: Deschide un formular cu datele completate pentru a genera un nou document tip e-Factura. Rezultatul va fi salvat ca o factură nouă.
- Compune e-Transport: Deschide un formular cu datele completate parțial pentru a genera un nou document tip e-Transport. Rezultatul va fi salvat ca o notificare nouă de transport.
- Export fișiere: exportă fișierele în format PDF, XML și ZIP în folderul ales. Alternativ, fișierele pot fi exportate cu Drag&Drop: click și trageți rândul facturii în afara ferestrei TDec.
- Arhivare factură: exportă fișierul în format ZIP semnat electronic PKCS #7 în folderul ales.
- Transmite email: Transmite un email la firmă cu documentul.
- Transmite obiecție: Cumpărătorul are posibilitatea de a transmite un mesaj în sistemul RO e-Factura prin care înștiințează furnizorul despre obiecțiile sale la factura primită de la acesta.
- Ascunde din listă: Ascunde rândul respectiv atunci când nu este efectuată o căutare.
- Arată în listă: Arată rândul respectiv atunci când nu este efectuată o căutare.
- Șterge: Șterge factura cu erori. O factură cu răspuns OK nu poate fi ștearsă.
- Contract/Comandă: asociază manual un contract / comandă la factură. Vezi Modifică firma.
- Caută ...: adaugă ca termen de căutare și valoarea celulei pe care a fost dat click.
Instrumente
- Actualizează … zile: Actualizează lista și descarcă documentele noi din RO e-Factura pentru perioada respectivă.
- Compune e-Factura: Completează un formular pentru a genera un nou document tip e-Factura. La introducerea codului fiscal al furnizorului sau al cumpărătorului, se vor prelua datele de identificare ale acestuia.
- Încarcă fișiere: Selectează fișierele ce trebuie procesate.
- Încearcă din nou: Reia efectuarea procedurilor întrerupte sau amânate pentru toate facturile care sunt vizibile în listă (conform criteriilor de căutare).
- Continuă transmiterea: Procedura de transmitere poate fi reluată fără a ține seamă de verificare pentru toate facturile care sunt vizibile în listă (conform criteriilor de căutare).
- Raport facturi: Generează un raport cu starea tuturor facturilor vizibile în listă (conform criteriilor de căutare).
- Tipărește toate: tipărește documentele vizibile în listă, indiferent de starea lor.
- Marchează toate ca > nou: Marchează toate rândurile din listă ca fiind noi (necitite).
- Marchează toate ca > văzut: Marchează toate rândurile din listă ca fiind văzute (citite).
- Vizibilitate > Ascunde lista: Ascunde toate rândurile din listă atunci când nu este efectuată o căutare. Pentru a afișa rândurile ascunse, trebuie efectuată o căutate.
- Vizibilitate > Ascunde toate: Ascunde toate documentele din baza de date atunci când nu este efectuată o căutare. Lista declarațiilor este golită complet.
- Vizibilitate > Arată lista: Arată toate rândurile din listă atunci când nu este efectuată o căutare.
- Vizibilitate > Arată toate: Arată toate documentele din baza de date atunci când nu este efectuată o căutare (cu limitare conform setărilor).
- Transmite email toate: Transmite un email toate documentele care sunt vizibile în listă (conform criteriilor de căutare) în ordinea apariției lor.
- Export toate: exportă toate fișierele care sunt vizibile în listă (conform criteriilor de căutare) în format PDF / XML / ZIP în folderul ales.
- Încearcă din nou: Reia efectuarea procedurilor întrerupte sau amânate pentru toate facturile care sunt vizibile în listă (conform criteriilor de căutare).
- Șterge toate cu erori: Șterge toate facturile cu erori de procesare și care sunt vizibile în listă. Mesajele de răspuns ce conțin erori nu se pot șterge.
- Afișare coloane: Arată sau ascunde coloane aferente listei.
RO e-Transport este sistemul național ce monitorizează transporturile produselor cu risc fiscal de pe teritoriul țării. Notificările acceptate de sistem trebuie să fie în format XML având sintaxa conform specificațiilor ANAF. Generarea acestora poate fi făcută de programul dvs. de facturare / contabilitate sau direct din TDec. În urma încărcării cu succes a notificărilor, sistemul RO e-Transport emite un număr unic numit UIT și care trebuie să fie menționat pe documentele fizice ce însoțesc transportul.
Meniu contextual la click pe un rând
- Încearcă din nou: Reia efectuarea procedurilor întrerupte sau amânate: verificare, transmitere, verificare stare, descărcare răspuns.
- Continuă transmiterea: Pentru notificările la care a eșuat verificarea, procedura de transmitere poate fi reluată fără a ține seamă de acea problemă.
- Aprobă transmiterea: (pentru transporturile generate de TDec) Inițiază procedura de transmitere pentru transportul selectat.
- Modifică transportul: Deschide formularul pentru a modifica notificarea e-Transport. Rezultatul va înlocui transportul existent.
- Deschide PDF / Deschide XML: Deschide fișierul pentru vizualizare.
- Tipărește transportul: Tipărește fișierul PDF pe PC-ul unde TDec rulează în mod Activ.
- Copiază UIT: Copiază în clipboard codul UIT, apoi puteți da „Paste” în altă aplicație pentru a introduce textul cu codul UIT.
- Transport declarat > Confirmare transport: Confirmă integral sau parțial sau infirmă transportul în perioada de valabilitate a codului UIT.
- Transport declarat > Modificare vehicul: Modifică numărul de înmatriculare a vehiculului și/sau a remorcii / remorcilor acestuia în perioada de valabilitate a codului UIT.
- Transport declarat > Ștergere transport: Șterge (anulează integral) transportul transmis cu succes la ANAF înainte de punerea în mișcare a vehiculului.
- Transport declarat > Corecție transport: Modifică conținutul notificării e-Transport transmisă cu succes la ANAF înainte de punerea în mișcare a vehiculului.
- Marchează ca nou: marchează documentul ca fiind nedeschis (necitit), cu fundal turcoaz.
- Copiază datele: Deschide un formular cu datele completate pentru a genera un nou document e-Transport. Rezultatul va fi salvat ca un transport nou.
- Export fișiere: exportă fișierele în format PDF, XML și ZIP în folderul ales. Alternativ, fișierele pot fi exportate cu Drag&Drop: click și trageți rândul facturii în afara ferestrei TDec.
- Transmite email: Transmite un email la firmă cu documentul.
- Ascunde din listă: Ascunde rândul respectiv atunci când nu este efectuată o căutare.
- Arată în listă: Arată rândul respectiv atunci când nu este efectuată o căutare.
- Șterge: Șterge notificarea cu erori. O notificare cu răspuns OK nu poate fi ștearsă.
- Caută ...: adaugă ca termen de căutare și valoarea celulei pe care a fost dat click.
Instrumente
- Actualizează … zile: Actualizează lista și descarcă documentele noi din RO e-Transport pentru perioada respectivă.
- Compune e-Transport: Completează un formular pentru a genera o nouă notificare tip e-Transport. La introducerea codului fiscal al partenerului sau al transportatorului, se va prelua denumirea acestuia.
- Încarcă fișiere: Selectează fișierele ce trebuie procesate.
- Încearcă din nou: Reia efectuarea procedurilor întrerupte sau amânate pentru toate notificările care sunt vizibile în listă (conform criteriilor de căutare).
- Continuă transmiterea: Procedura de transmitere poate fi reluată fără a ține seamă de verificare pentru toate notificările care sunt vizibile în listă (conform criteriilor de căutare).
- Raport transporturi: Generează un raport cu starea tuturor notificărilor vizibile în listă (conform criteriilor de căutare).
- Transporturi declarate > Confirmare transporturi: Confirmă integral sau parțial sau infirmă transporturle în perioada de valabilitate a codului UIT.
- Transporturi declarate > Modificare vehicule: Modifică numărul de înmatriculare a vehicululelor în perioada de valabilitate a codului UIT.
- Transporturi declarate > Ștergere transporturi: Șterge (anulează integral) transporturile transmise cu succes la ANAF înainte de punerea în mișcare a vehiculelor.
- Tipărește toate: tipărește documentele vizibile în listă, indiferent de starea lor.
- Marchează toate ca > nou: Marchează toate rândurile din listă ca fiind noi (necitite).
- Marchează toate ca > văzut: Marchează toate rândurile din listă ca fiind văzute (citite).
- Vizibilitate > Ascunde lista: Ascunde toate rândurile din listă atunci când nu este efectuată o căutare. Pentru a afișa rândurile ascunse, trebuie efectuată o căutate.
- Vizibilitate > Ascunde toate: Ascunde toate documentele din baza de date atunci când nu este efectuată o căutare. Lista declarațiilor este golită complet.
- Vizibilitate > Arată lista: Arată toate rândurile din listă atunci când nu este efectuată o căutare.
- Vizibilitate > Arată toate: Arată toate documentele din baza de date atunci când nu este efectuată o căutare (cu limitare conform setărilor).
- Transmite email toate: Transmite un email toate documentele care sunt vizibile în listă (conform criteriilor de căutare) în ordinea apariției lor.
- Export toate: exportă toate fișierele care sunt vizibile în listă (conform criteriilor de căutare) în format PDF / XML / ZIP în folderul ales.
- Încearcă din nou: Reia efectuarea procedurilor întrerupte sau amânate pentru toate notificările care sunt vizibile în listă (conform criteriilor de căutare).
- Șterge toate cu erori: Șterge toate notificările cu erori de procesare și care sunt vizibile în listă. Mesajele de răspuns ce conțin erori nu se pot șterge.
- Afișare coloane: Arată sau ascunde coloane aferente listei.
Afișează lista cu ultimele documente (mesaje) descărcate din SPV și solicitările transmise către SPV. Lista se actualizează automat la fiecare 30 minute.
Meniu contextual la click pe un rând
- Deschide document: Deschide fișierul PDF cu Adobe.
- Deschide atașament: Deschide fișierul PDF sau ZIP atașat la formularul de contact în cazul transmiterii unei astfel de solicitare.
- Tipărește document: Tipărește fișierul PDF pe PC-ul unde TDec rulează în mod Activ.
- Marchează ca nou: marchează documentul ca fiind nedeschis (necitit), cu fundal turcoaz.
- Export fișier: Exportă fișierul PDF în folderul ales. Alternativ, fișierul poate fi exportat cu Drag&Drop: click și trageți rândul documentului în afara ferestrei TDec.
- Transmite email: Transmite un email la firmă cu documentul.
- Document de plată: Disponibil doar pentru Somații și Obligații de plată, deschide fereastra pentru generarea OP / FV / OPME / Listă cu informațiile din documentul emis de ANAF.
- Cerere de compensare: Disponibil pentru Document Fișă Rol, generează o cerere în baza sumelor achitate în plus la „Diferență” și sumele restante de la „Obligația de plată neachitată”.
- Generează F4109: Disponibil doar pentru notificări nedepunere, generează declarația F4109 pentru NUI-ul obiect al notificării, adăugând și alte NUI-uri pentru care nu s-a transmis în luna specificată, dacă este cazul.
- Adaugă solicitări: Transmite solicitări către SPV pentru firma respectivă.
- Încearcă din nou: Reia efectuarea procedurilor întrerupte sau amânate.
- Ascunde din listă: Ascunde rândul respectiv atunci când nu este efectuată o căutare.
- Arată în listă: Arată rândul respectiv atunci când nu este efectuată o căutare.
- Șterge: Șterge solicitarea fără răspuns sau cu eroare.
- Caută ...: adaugă ca termen de căutare și valoarea celulei pe care a fost dat click.
- Avansat > Șterge status Plăți: elimină statusul privind documentul de plată generat, trimis prin email sau SMS.
Instrumente
- Actualizează … zile: Actualizează lista și descarcă documentele noi din SPV pentru perioada respectivă.
- Adaugă solicitări: Transmite solicitări pentru una sau mai multe firme către SPV, pentru eliberarea de documente sau mesaje prin formularul de contact SPV. În această fereastră, puteți selecta una sau mai multe entități (firme), însă trebuie să aibă aceeași personalitate juridică (numai firme sau numai persoane fizice). După transmitere, trebuie să actualizați din nou lista de la Instrumente > Actualizează … zile.
- Încearcă din nou: Reia efectuarea procedurilor cu erori pentru cele vizibile în listă (conform criteriilor de căutare).
- Rapoarte > Datorii / plăți: Generează un raport cu
- datoriile (debite, dobânzi, amenzi, penalități) la data fișei rol a firmelor sau situației obligațiilor de plată a persoanelor fizice
- obligațiile, penalitățile, încasările și diferențele care au termen luna selectată
- obligațiile, penalitățile, încasările și diferențele cumulate de la început până la data selectată (necesită FIȘĂ SINTETICĂ TOTALĂ)
- Rapoarte > Compensări: Generează un raport obligațiile pentru care s-au efectuat plăți în plus și obligațiile restante și care pot fi compensate prin transmiterea unei cereri de compensare, conform documentelor tip „Fișă Rol” deja descărcate din SPV și vizibile în listă (conform căutare).
- Rapoarte > Extrase Trezorerie: Generează un raport cu toate tranzacțiile din Trezorerie într-un singur document, conform documentelor tip „Extras de cont” deja descărcate din SPV și vizibile în listă (conform căutare).
- Rapoarte > Bilanțuri anuale: Generează un raport cu nr. de înregistrare a bilanțurilor anuale pentru ultimii 10 ani, conform documentelor tip „istoric bilant” deja descărcate din SPV și vizibile în listă (conform căutare).
- Rapoarte > Neconcordanțe: Generează un raport cu valorile declarate, conform documentelor tip „NeconcordanțeD394” deja descărcate din SPV și vizibile în listă (conform căutare).
- Rapoarte > Mesaje: Generează un raport cu toate documentele vizibile în listă (conform căutare).
- Tipărește toate: Tipărește toate documentele care sunt vizibile în listă (conform criteriilor de căutare) în ordinea apariției lor, pe PC-ul unde TDec rulează în mod Activ. Atenție! Operațiunea ar putea interfera cu alte sarcini ale imprimantei.
- Marchează toate ca > nou: Marchează toate rândurile din listă ca fiind noi (necitite).
- Marchează toate ca > văzut: Marchează toate rândurile din listă ca fiind văzute (citite).
- Vizibilitate > Ascunde lista: Ascunde toate rândurile din listă atunci când nu este efectuată o căutare. Pentru a afișa rândurile ascunse, trebuie efectuată o căutate.
- Vizibilitate > Ascunde toate: Ascunde toate documentele din baza de date atunci când nu este efectuată o căutare. Lista SPV este golită complet.
- Vizibilitate > Arată lista: Arată toate rândurile din listă atunci când nu este efectuată o căutare.
- Vizibilitate > Arată toate: Arată toate documentele din baza de date atunci când nu este efectuată o căutare (cu limitare conform setărilor).
- Transmite email toate: Transmite un email toate documentele care sunt vizibile în listă (conform criteriilor de căutare) în ordinea apariției lor.
- Transmite plăți: Transmite pe email documente de plată în format Ordin de plată sau Listă sau prin SMS sumarul plăților pentru toate documentele tip decizii, obligați, somații vizibile în listă.
- Export toate: exportă toate fișierele care sunt vizibile în listă (conform criteriilor de căutare) în format PDF în folderul ales.
- Șterge toate cu erori: Șterge toate mesajele cu erori de procesare și care sunt vizibile în listă.
- Afișare coloane: Arată sau ascunde coloane aferente listei.
Extrase Trezorerie
Pentru firmele la care certificatul digital este înrolat în SPV, extrasele de cont de la Trezorerie pot fi obținute și sunt disponibile pentru consultare în secțiunea SPV (echivalentă cu secțiunea „Mesaje” din SPV din portalul ANAF). Pentru firmele la care certificatul digital nu este înrolat în SPV, este nevoie să accesați manual secțiunea „Extrase de cont” din portalul ANAF. Acestea pot fi descărcate local, apoi trase peste fereastra TDec (Drag&Drop) pentru a fi analizate.
Permite organizarea activităților (task-urilor) în relația cu clienții. Pentru utilizare, trebuie parcurse etapele:
- Pentru fiecare client în Firme > click per rândul său > Modifică firma > Activități, adăugați contractele de abonament pe care le aveți încheiate cu acest client (firma selectată). Opțional, pentru fiecare contract, adăugați activitățile obligatorii sau la cerere, contracost sau incluse în abonament.
- TDec va adăuga automat în lista Activități, în ziua specificată și cu periodicitatea selectată, toate activitățile obligatorii.
- Atunci când primiți o solicitare de la un client, înregistrați-o în Instrumente > Adaugă solicitare.
- Activitățile pot fi rezolvate doar de utilizatorul care a preluat-o sau de oricine dacă nu este preluată. Preluați o activitate de la click pe rândul său > Preia.
- După ce considerați o activitate finalizată, dați click pe rândul său > Detalii > Activitate finalizată / Trimite răspuns.
- TDec va genera automat câte o factură pentru fiecare abonament în ziua specificată și cu periodicitatea selectată și care va cuprinde valoarea abonamentului (dacă este necesar) și activitățile contracost finalizate până la data generării facturii.
- Facturile generate se găsesc în tab-ul „Facturi” în starea „Aprobă?”. Dați click pe rândul unei facturi > Aprobă transmiterea pentru a modifica numărul de înregistrare și a o aproba sau a le aproba pe toate folosind numerotarea consecutivă. Facturile aprobate se vor transmite automat în sistemul RO e-Factură.
Prezentare video disponibilă pe pagina Facebook
Meniu contextual la click pe un rând
- Detalii: Deschide o fereastră cu informații suplimentare și din care poate fi trimis răspuns la solicitare.
- Preia: Preia o activitate în lucru.
- Renunță: Renunță la rezolvarea unei activități.
- Finalizată: (dacă activitatea este în sarcina clientului) Marchează activitatea ca fiind finalizată și trimite sau nu o notificare (Yes / No în fereastra de întrebare).
- Adaugă solicitări: Adaugă o nouă solicitare pentru firma respectivă.
- Ascunde din listă: Ascunde rândul respectiv atunci când nu este efectuată o căutare.
- Arată în listă: Arată rândul respectiv atunci când nu este efectuată o căutare.
- Șterge: Șterge activitatea (funcția de ștergere va fi dezactivată pe viitor).
- Caută ...: adaugă ca termen de căutare și valoarea celulei pe care a fost dat click.
Instrumente
- Adaugă solicitare: Adaugă o nouă solicitare.
- Actualizează lista: Adaugă activitățile necesare planificate pe ziua curentă și generează facturile pentru abonamentele și activitățile rezolvate, după caz.
- Raport activități: Generează un raport cu toate activitățile vizibile în listă (conform căutare).
- Vizibilitate > Ascunde lista: Ascunde toate rândurile din listă atunci când nu este efectuată o căutare. Pentru a afișa rândurile ascunse, trebuie efectuată o căutate.
- Vizibilitate > Ascunde toate: Ascunde toate documentele din baza de date atunci când nu este efectuată o căutare. Lista SPV este golită complet.
- Vizibilitate > Arată lista: Arată toate rândurile din listă atunci când nu este efectuată o căutare.
- Vizibilitate > Arată toate: Arată toate documentele din baza de date atunci când nu este efectuată o căutare (cu limitare conform setărilor).
- Transmite email/SMS: Transmite un email sau SMS pentru toate firmele care sunt vizibile în listă (conform criteriilor de căutare).
- Afișare coloane: Arată sau ascunde coloane aferente listei.
Detalii activitate
- Firma: clientul dvs.
- Activitate: denumirea pe scurt a activității (așa cum va apărea pe factură dacă este contracost). Câmpul permite editarea liberă a textului.
- Solicitare: opțional, detalii primite de la client.
- Dosar: opțional, pot fi încărcate fișiere suport, în orice format.
- Rezolvată / Respinsă: rezoluția solicitării. Dacă este respinsă, nu se facturează.
- Răspuns: opțional, detalii de trimis de la client.
- Contract: contractul folosit la facturare, dacă este cazul. În lipsă, nu se poate factura.
- Cantitate
- Tarif, Monedă, Unitate de măsură: câmpurile sunt editabile în cazul există un contract selectat, dar activitatea nu este definită în „Modifică firma”.
Afișează lista cu toate entitățile (firme sau persoanele fizice) pentru care se procesează documente. Definirea firmelor înainte de transmiterea declarațiilor nu este obligatorie. Firmele sunt adăugate automat (cui și denumire) în cazul în care a fost analizată o declarație sau document din SPV
Meniu contextual la click pe un rând
- Modifică firma: Modifică informațiile aferente firmei/persoanei. Pentru operațiuni în masă, este recomandat exportul Excel, efectuarea editărilor necesare în Excel și importul fișierului modificat.
- Copiază CIF: Copiază în clipboard codul fiscal.
- Șterge firma: Firmele pe care nu le mai utilizați, le puteți șterge. Dacă o declarație sau un document din SPV este din nou prelucrat, firma va fi adăugată automat din nou.
- Transmite email/SMS: Compune și transmite un email/SMS la firmă.
- Document de plată: Deschide fereastra pentru generarea OP / FV / OPME / Listă pentru declarațiile transmise conform vectorului în luna curentă.
- OP din Trezorerie în... > RO...(IBAN): Deschide aplicația web pentru generare OP cu datele firmei completate pentru transferul sumelor de bani între conturile proprii firmei, adică din contul de Trezorerie în contul IBAN ales.
- Adaugă solicitare SPV: Transmite solicitări firmă către SPV.
- Adaugă solicitare Activități: Adaugă o nouă solicitare din partea clientului pentru firma selectată.
- Formulare PDF: Deschide tab-ul Formulare cu firma selectată.
- Generează A4109: Generează declarația A4109 în format PDF editabil cu AMEF-urile firmei pentru care nu există declarații A4200 în luna precedentă. Pentru a fi transmisă, declarația trebuie validată prin click pe butonul „Validează Formularul” și apoi trasă peste fereastra TDec.
- Caută ...: adaugă ca termen de căutare și valoarea celulei pe care a fost dat click.
Instrumente
- Rapoarte > Vector: Generează un raport cu toate firmele active, AMEF, tipurile de obligații sau declarații transmise sau necesare de transmis, valoarea obligațiilor, indexul și data recipiselor. Pentru a vedea declarațiile necesare de transmis, trebuie mai întâi să configurați vectorul fiscal în Firme.
- Rapoarte > AMEF: Generează un raport cu totalurile sumelor din declarațiile A4200 pentru casele de marcat cu jurnal electronic AMEF, defalcate pe cote de TVA, zilele din lună în care există rapoarte Z și dacă a fost transmisă cu succes declarația ce cuprinde aceste zile.
- Rapoarte > Sume: Generează un raport cu toate firmele active, cu:
- nicio selecție: Sumele din toate declarațiile defalcate pe obligații de plată;
- AMEF: Sumele din declarațiile A4200 cumulate;
- ≠AMEF: Sumele din toate declarațiile cu excepția A4200;
- CA/AIC: Cifra de afaceri din declarațiile D300 și valoarea tuturor achizițiilor intracomunitare de bunuri;
- Sponsor: Sponsorizări și burse acordate din D100 și D101;
- Salariați: Numărul de salariați în ultima lună din an sau în luna selectată, din D112, calculat conform Art.51 alin.(4) Cod fiscal;
- Avantaje: Suma categoriilor 8.2, 8.3, 8.4 din D112;
- CM: Numărul de concedii medicale din D112;
- Rectificate: Diferențe dintre obligații de plată inițiale și rectificate;
- Val.Facturi: Valoarea tuturor facturilor primite și trimise;
- Nr.Facturi: Numărul de facturi primite și trimise;
- 100 - 999: Suma tuturor obligațiilor;
- Rapoarte > Stare: Interoghează serverul ANAF cu starea firmelor la data curentă și generează un raport: Inactiv, Plătitor TVA, TVA încasare, cât și cu numărul de înregistrate și starea la ONRC. Starea ONRC se actualizează o dată la aprox. 3 luni, iar pentru actualizări în ultimele 24h este nevoie să dețineți un cont de utilizator în portalul ONRC Online și pe care să configurați în TDec la Setări aplicație.
- Rapoarte > Activități: Generează un raport cu toate activitățile în lucru / respinse / finalizate, facturate sau nefacturate.
- Rapoarte > Declarații: Generează un raport cu numărul de declarații și tipul lor transmise cu succes în fiecare lună din an.
- Adaugă firmă: Adaugă manual o firmă nouă.
- Modifică setări implicite: Editează valorile implicite ce vor fi utilizate pentru fiecare firmă nouă adăugată.
- Export: Exportă toată lista în format XLSX (Excel).
- Import: Importă toată lista în format XLSX (Excel). Importul va înlocui lista existentă. Pentru a evita problemele de compatibilitate, este recomandat lucrul pe un fișier exportat recent.
- Adaugă solicitări SPV: Transmite solicitări către SPV, pentru firmele care sunt vizibile în listă (conform criteriilor de căutare). Firmele vizibile în listă vor fi bifate automat în fereastra solicitării.
- Actualizare date firme: din următoarele surse:
Persoane juridice:- Nume, Tip TVA, Adresă, Cod poștal, CAEN, Reg.Comerț, Grupă: servicii web portal ANAF
- Email declarații, Telefon mobil, Reprezentant: ultima declarație tip D112 sau D100
- Trezorerie: localitate din adresă (mici), reședință de județ (mijlocii), București DGAMC (mari)
- IBAN: ultima declarație tip D300 și extrase Trezorerie primite în SPV
- AMEF: declarații A4200, F4109 deja depuse prin TDec
- Vector: duplicat VECTOR FISCAL din SPV
- Nume, Adresă, Cod poștal, Email declarații, Telefon mobil, Reprezentant, IBAN: ultima declarație tip D212
- Trezorerie: localitate din adresă
- Generează F4109: Mai întâi trebuie trimise toate declarațiile tip A4200. Funcția generează în format XML și transmite declarația F4109 pentru firmele care sunt vizibile în listă (conform criteriilor de căutare).
- Generează D100/D101 pe 0: Mai întâi trebuie trimise toate declarațiile tip D100 și D101 la firmele cu impozite mai mari decât zero. Funcția generează în format XML și transmite declarația D100 sau D101, după caz, pentru firmele care sunt vizibile în listă (conform criteriilor de căutare), cu valoarea 0 (zero) la obligații și care îndeplinesc simultan condițiile:
- Sunt completate datele firmei: denumire, adresă, nume și funcție reprezentant.
- Este definit și valabil vectorul pentru obligația tip 100, 103, 105, 120 sau 121.
- Nu mai există nicio altă declarație D100 (indiferent de stare) și care să conțină obligația din vector (indiferent de valoarea ei) în aceeași perioadă de raportare.
La determinarea cotei privind impozitul pe veniturile microîntreprinderilor, se folosește numărul de salariați raportați în ultima declarație D112 din trimestrul respectiv, iar în lipsa acesteia, se consideră 0 salariați (cota 3%). Pentru obligațiile 103 și 105 (Impozit pe profit), nu se generează D100 cu perioada de raportare luna 12.
- Generează D112 pe 0: Mai întâi trebuie trimise toate declarațiile tip D112 la firmele cu salariați. Funcția generează în format XML și transmite declarația D112 pentru firmele care sunt vizibile în listă (conform criteriilor de căutare) și care îndeplinesc simultan condițiile:
- Sunt completate datele firmei: denumire, adresă, nume și funcție reprezentant, cod CAEN.
- Este definit și valabil vectorul pentru obligația tip cel puțin una dintre obligațiile: 412, 432, 441, 451, 457, 458, 459, 461, 464, 469, 471, 472, 473, 474, 480, 481, 482, 483, 484, 486, 487, 602, 611, 619, 622, 623, 624, 625.
- Nu mai există nicio altă declarație D112 (indiferent de stare) în aceeași perioadă de raportare.
La determinarea cotei privind impozitul pe veniturile microîntreprinderilor, se folosește numărul de salariați raportați în ultima declarație D112 din trimestrul respectiv, iar în lipsa acesteia, se consideră 0 salariați (cota 3%). Pentru obligațiile 103 și 105 (Impozit pe profit), nu se generează D100 cu perioada de raportare luna 12.
- Generează documente: Generează în masă documente Word completate cu datele firmelor pentru toate firmele active vizibile în listă.
- Adaugă un șablon nou în format Word (DOCX) și care conține variabile standard. Variabile suplimentare pot fi definite pentru fiecare firmă în Firme > click pe rândul firmei > Modifică firma > Variabile.
- Modifică șablonul selectat. După efectuarea modificărilor necesare, salvați și închideți documentul. Șablonul va fi actualizat.
- Șterge definitiv șablonul selectat
- Generează documente în format Word folosind șablonul selectat și le salvează într-un folder temporar sau cel definit în Setări aplicație > Fișiere > Rapoarte.
- Transmite plăți vector: Transmite pe email documente de plată în format Ordin de plată sau Listă sau prin SMS sumarul plăților pentru toate firmele vizibile în listă, în cazul în care toate declarațiile au fost depuse conform vectorului pentru luna selectată.
- Transmite sumar facturi: Transmite pe email o listă a facturilor primite și/sau trimise în sistemul RO e-Factura în luna specificată, cu/fără atașamente facturile în format PDF, XML și/sau ZIP.
- Transmite email/SMS: Transmite notificare prin email sau SMS pentru mai multe firme, conform selecției.
- Atașează fișiere: opțional, alege și încarcă fișiere PDF pe care TDec să le asocieze automat cu firmele în baza codurilor fiscale identificate. Pentru a recunoaște fișierele PDF, acestea trebuie adăugate ca modele în Accesorii > Setări aplicație > Signer.
- Șterge tot: șterge toate fișierele atașate și asociate la firme.
- Compune email / Compune SMS: editează și trimite mesajul email sau SMS.
- Export A4200: Exportă date din declarațiile A4200 în format pentru programul de contabilitate.
- Afișare coloane: Arată sau ascunde coloane aferente listei.
Fereastra permite adăugarea sau modificarea unei entități. Unele dintre datele de identificare ale firmei pot fi preluate automat de la Firme > Instrumente > Actualizare date firme. Câmpurile nu sunt toate obligatorii, dar completarea lor, permite lucrul cu diferite facilități ale aplicației. La închiderea ferestrei, alegeți Yes pentru a salva setările.
Informații- CIF: codul fiscal al firmei fără RO sau CNP-ul persoanei fizice. Câmp obligatoriu!
- special TVA:
- ☐ Debifată (0): este un CIF normal, plătitor sau nu de TVA
- 🗹 Bifată (1): este un CIF special de TVA utilizat în operațiuni intracomunitare
- ▣ Neprecizat (2): este determinat automat în funcție de vector și prezența în TDec a 2 firme având aceeași denumire.
- Activă: firma este inclusă în generarea rapoartelor AMEF, Vector, Stare.
- SPV: Firma este înregistrată în Spațiul Privat Virtual. Opțiunea este bifată / debifată automat la descărcarea de noi documente din SPV.
- e-Factura: Dacă este bifată și firma este înregistrată în SPV, se descarcă lista de facturi din sistemul RO e-Factura.
- e-Transport: Dacă este bifată și firma este înregistrată în SPV, se descarcă lista de notificări din sistemul RO e-Transport.
- Nume: denumirea firmei / numele persoanei fizice (preluat automat de pe portalul ANAF). Câmp obligatoriu!
- Adresa: adresa sediului firmei (județ, localitate, stradă, număr...) este folosită la generarea OPFV.
- Reg.Comerț: numărul de ordine din Registrul Comerțului. Pentru CIF speciale de TVA (operațiuni intracomunitare) câmpul trebuie să rămână necompletat.
- Email notificări: adresa de email a firmei unde sunt trimise mesajele din TDec; mai multe adrese pot fi introduse cu virgulă între ele (fără spații).
- Email declarații: adresa de email a firmei ce este preluată în declarațiile generate de TDec.
- Tel. mobil: numărul de telefon al firmei, format din 10 cifre, fără puncte și spații; mai multe numere pot fi introduse cu virgulă între ele (fără spații).
- Reprezentant: Persoana reprezentant legal al firmei, pentru generarea declarațiilor F4109.
- Funcție: Funcția deținută de către reprezentantul legal al firmei.
- Grupă: grupă contribuabil - mici / medii / mari (opțional)
- Responsabil: Persoana responsabilă din cadrul firmei de contabilitate. Toate email-urile și SMS-urile destinate firmelor pentru care responsabilul este identic cu cel introdus la Accesorii > Setări aplicație > Utilizatori, vor fi transmise folosind acel cont de email / telefon.
- Certificat: certificatul digital (token-ul) folosit la semnarea și transmiterea declarațiilor în cazul în care există mai multe token-uri licențiate pe același computer.
- Trezorerie: codul și denumirea trezoreriei la care se plătesc taxele. Se folosește la generarea OP / FV / OPME / Liste.
- IBAN: contul bancar al firmei; mai multe conturi pot fi introduse câte unul pe fiecare rând, folosite la generarea Ordinelor de plată.
- Nr. OPFV: Numărul de ordine. Este incrementat automat după generarea unor OP / FV / OPME.
- Însumare după cod bugetar: Generează un număr minim de OP / FV / OPME / Liste prin însumarea contribuțiilor ce se plătesc în același cont bancar.
- Include sume estimate din D212: Include sumele declarate în CAPITOLUL II al declarației D212.
- Toate într-un singur PDF: Toate documentele de plată sunt cuprinse într-un singur fișier PDF, pe mai multe pagini.
- Doc. de plată preferat: tipul de document de plată preferat pentru generarea automată a mesajelor cu plăți.
- Observații: text liber ce ar putea să vă ajute la căutarea mai rapidă a firmei.
- Email plăți (EPL): Trimite automat pe email-ul firmei documentul de plată preferat cu plățile necesare în luna curentă imediat ce declarațiile au fost transmise conform vectorului. Este obligatoriu să fie definit vector, email și trezorerie, iar în setări aplicație trebuie configurat contul de email.
- SMS total plăți (STP): Trimite automat pe telefonul firmei un SMS cu totalul de plată necesar în luna curentă imediat ce declarațiile au fost transmise conform vectorului. Este obligatoriu să fie definit vector și telefon mobil, iar în setări aplicație trebuie configurat gateway-ul.
- Cod CAEN: Codul CAEN v.2.
- Contracte: facturile trimise sau primite în sistemul RO e-Factura pot fi trimise automat prin email la anumiți destinatari, în funcție de partener, numărul contractului sau al comenzii.
- Export: salvează un fișier XLSX cu asocierea partener-contract-comandă-destinatari.
- Import: importă un fișier XLSX și înlocuiește asocierile existente
Structura fișierului XLSX trebuie să respecte denumirile coloanelor, indiferent de ordinea acestora, iar conținutul lor să fie:
Tip CUI_Partener Contract Comandă Descriere Email „Trimis” sau „Primit” sau necompletat = toate Cod fiscal fără RO al furnizorului sau al cumpărătorului sau necompletat = toate Număr contract = BT-12 / BT-11 al facturii sau necompletat = toate Referință comandă = BT-13 / BT-10 a facturii sau necompletat = toate Descriere generică a contractului sau necompletat Adrese de email separate prin virgulă sau necompletat = nu trimite email
Pentru ca TDec să genereze raportul vector, să transmită mesaje cu plăți, să genereze D100 pe 0 sau să genereze F4109 este necesar să fie definit vectorul cu obligațiile și declarațiile necesare să fie depuse.
- Tip: tipul vectorului: AMEF, declarație informativă sau obligație de plată.
- Permanent: obligația trebuie să fie depusă în termen, iar în cazul în care nu a fost depusă, va fi evidențiată cu roșu în raportul vector. Altfel, această obligație poate fi depusă prin opțiune și nu este evidențiată cu o culoare distinctă în raportul vector.
- AMEF conectat online la ANAF: TDec va genera declarația F4200, dar nu o va transmite, iar datele din declarație pot fi exportate în programul de contabilitate și valorile pot fi cuprinse în raportul AMEF.
- Obiect: în funcție de tipul vectorului selectat, poate fi:
- Tip=AMEF: numărul unic de înregistrare NUI al AMEF
- Tip=Declarație: indicativul declarației (majusculă + cifre). Pentru declarațiile ce conțin obligații de plată (D100, D101, D108, D112, D212, D300, D301, D307, D311, D710) este necesar să definiți câte un vector pentru fiecare obligație de plată separat. Pentru D394 nu este necesară definirea vectorului, acest tip de declarație fiind depusă strict în funcție de D300.
- Tip=Obligație: indicativul obligației de plată (număr din 3 cifre).
- Descriere: Alias pentru acest vector. Câmpul poate fi omis și atunci este folosită definiția standard pentru această obligație.
- Perioada: frecvența necesară depunerii declarației sau obligației pe parcursul anului.
- Termen la sfârșitul anului precedent: luna în care este termenul-limită de depunere a declarației cu raportare anuală sau semestrială (aferentă anului precedent).
- Termen la mijlocul anului curent: luna în care este termenul-limită de depunere a declarației cu raportare semestrială (aferentă anului curent).
- Valabilitate: intervalul perioadei de raportare pentru care este activ acest vector. Câmpurile pot fi omise.
| Scenariu | Definiție vector |
|---|---|
| Firmă obișnuită, plătitoare de TVA și cu salariați | Se definește câte un vector pentru: impozitul pe venitul microîntreprinderilor (Tip=Obligație, Obiect=121) sau pe profit (Tip=Obligație, Obiect=103), contribuții salarii (Tip=Obligație, Obiect=412 432 480 și 600), TVA (Tip=Obligație, Obiect=300) |
| Firmă cu cod special de TVA pentru operațiuni intracomunitare | Se adaugă o nouă firmă având codul special de TVA, aceeași denumire și adresă și se definește vectorul Tip=Obligație, Obiect=300. În cazul în care firma efectuează operațiuni intracomunitare ocazional, se poate debifa opțiunea „Permanent”. |
| Firmă cu cod special de TVA pentru operațiuni intracomunitare dar și în afara UE | La firma cu codul fiscal normal se definește vectorul Tip=Obligație, Obiect=300. Se adaugă o nouă firmă având codul special de TVA și se definește vectorul Tip=Obligație, Obiect=300. În cazul în care firma efectuează operațiuni ocazional, se poate debifa opțiunea „Permanent”. |
| Firmă care a avut cod special de TVA și apoi a fost înregistrată cu cod normal TVA | La firma cu codul fiscal normal se definește vectorul Tip=Obligație, Obiect=300, Valabilitate început=luna înregistrării, Valabilitate sfârșit=necompletat. La firma definită pe codul special de TVA se definește vectorul Tip=Obligație, Obiect=300, Valabilitate început=necompletat, Valabilitate sfârșit=luna anterioară înregistrării. Opțiunea „Permanent” este bifată la ambele firme. |
| AMEF conectat online | Se definește vectorul Tip=AMEF, Obiect=NUI-ul casei de marcat, Valabilitate=necompletat, opțiunea „Conectat online la serverul ANAF” este bifată. |
| AMEF instalat în zone nedeservite de rețele de comunicații electronice (regim offline) | Se definește vectorul Tip=AMEF, Obiect=NUI-ul casei de marcat, Valabilitate=necompletat, opțiunea „Conectat online la serverul ANAF” este debifată. |
| AMEF nu mai există | Se modifică vectorul Tip=AMEF, Valabilitate sfârșit=ultima lună în care a mai funcționat. |
Variabilele sunt folosite în Firme > Instrumente > Generează documente și în subiectul și corpul mesajelor email.
- Denumire: denumirea variabilei, scrisă cu majuscule, numai litere A-Z, fără diacritice.
- Valoare: valoarea poate fi orice, chiar și necompletată.
- Tipărește: documentul este tipărit la imprimanta unde TDec funcționează în Mod Activ, imediat după ce a fost obținut.
- Tr.Email: documentul este trimis ca atașament pe email-ul firmei, imediat după ce a fost obținut.
- Email notificări: adresa/adresele de email folosită/e pentru trimiterea acestor tipuri de documente.
Abonamente
Aici puteți adăuga contractele de abonament (servicii de contabilitate, de administrare personal, de asistență juridică etc) în care firma are calitatea de beneficiar.
- Furnizor: firma care prestează serviciile (trebuie să fie înregistrată în SPV).
- Contract: numărul și data contractului, unic la nivel de firmă (client).
- Denumire: denumirea serviciilor ce fac obiectul abonamentului (așa cum va apărea pe factură dacă este contracost).
- Valoare: valoarea lunară a abonamentului. Dacă este zero, se facturează doar activitățile care sunt contracost.
- Moneda: dacă este EUR, se utilizează cursul BNR din ziua facturii.
- Facturare în avans: factura se emite în luna curentă pentru luna următoare, altfel se emite în luna curentă pentru luna anterioară.
- Perioada: facturile se generează automat începând cu luna ianuarie a fiecărui an și vor cuprinde câte un articol pentru fiecare lună.
- Facturare în ziua de ... a lunii: factura se generează automat în ziua din lună sau imediat după ce TDec este pornit.
- Termen de plată: numărul de zile pentru care se calculează data scadentă.
- Ultima lună: ultima lună pentru care s-a facturat abonamentul. Valoarea se modifică automat pe măsură ce TDec generează facturile.
- Valabilitate: lunile între care este activ abonamentul, inclusiv capetele intervalului. Neselectat: perioadă nedeterminată.
Activități
Aici puteți adăuga activități ce trebuie realizate periodic sau la cerere în cadrul contractelor de abonament.
- Contract: contractul de care aparține activitatea.
- Denumire: denumirea serviciului (așa va apărea pe factură dacă este contracost) / activității (dacă nu este contracost).
- Dacă denumirea activității este identică cu a unui model de mesaje tip „Email reamintiri”, acel model va fi folosit la notificarea prin email a responsabilului.
- Dacă denumirea activității este identică cu a unui model de mesaje tip „Email solicitări, acel model va fi folosit la notificarea prin email a clientului la finalizarea activității.
- Valoare: valoarea unitară a serviciului. Dacă este zero, nu se facturează.
- Moneda: dacă este EUR, se utilizează cursul BNR din ziua facturii.
- Unitate de măsură: poate fi buc sau oră.
- Perioada: modalitatea de repetare pentru care se adaugă automat în TDec > Activități. La cerere = nu se adaugă automat.
- Adăugare în ziua de ... a lunii: activitatea se adaugă automat în ziua din luna următoare perioadei selectate sau imediat după ce TDec este pornit.
- În sarcina clientului: dacă este bifată opțiunea, se așteaptă ca beneficiarul (clientul) să îndeplinească activitatea.
- Trimite notificări: dacă este bifată opțiunea, TDec va trimite automat o notificare la responsabilul în sarcina căruia este atribuită activitatea, astfel:
- În sarcina clientului: în ziua adăugării, iar apoi la fiecare 7 zile până când activitatea este finalizată, dar nu mai mult de 30 zile.
- În sarcina firmei de contabilitate: după 7 zile de la adăugarea activității, apoi la fiecare 7 zile până când activitatea este finalizată, dar nu mai mult de 30 zile.
- Ultima lună: ultima lună pentru care s-a adăugat activitatea. Valoarea se modifică automat pe măsură ce TDec adaugă activitățile.
În timpul procesării declarațiilor, aplicația TDec extrage informațiile din declarațiile caselor de marcat pentru a fi folosite în programele de contabilitate în cazul gestiunii global-valorice. Bonurile anulate cu proces verbal nu sunt cuprinse în această declarație. Facturile încasate cu bon fiscal nu se înregistrează valoric. Facilitatea este accesibilă de la Firme > Instrumente > Export A4200. Valorile din tabele pot fi editate prin click pe celulă și sunt salvate automat la părăsirea celulei.
- Selecție firmă: sunt prezente în listă doar firmele pentru care s-au procesat declarații tip 4200.
- Selecție lună curentă: exportul se face pentru luna anterioară lunii selectate.
- Selecție soft: programul de contabilitate folosit pentru această firmă sau „Altele” pentru export CSV.
- Locație: opțional, folderul programului Saga (ce conține sc.exe), server bază de date Ciel sau folderul pentru export.
- Opțiunea Z+NUI: Numărul documentului este format din numărul raportului Z și numărul unic al AMEF, pentru a distinge rapoartele cu același număr Z, dar de la case diferite (pentru Saga sau Ciel).
- Opțiunea Ieșiri: inserează datele și în rubrica „Ieșiri” (pentru Saga C).
- Preluare conturi: preia conturile și informațiile asociate dintr-un fișier Excel sau LD.
- Salvare conturi: salvează conturile și informațiile asociate într-un fișier Excel.
- Opțiunea Z≠0: exportă numai rapoartele Z care conțin bonuri fiscale.
- Start Export: efectuează exportul pentru firma și luna anterioară celei selectate.
- Șterge Exportul: șterge datele inserate / fișierele create pentru firma și luna anterioară celei selectate.
TDec inserează datele în baza de date a aplicației Ciel ERP V7 sau V8. Implicit, se folosește baza de date locală de pe PC-ul unde rulează TDec. Alt server și datele de conectare la el pot fi specificate la butonul Locație (format adresă server: 192.168.1.5/CIEL). Completați tabelul astfel:
| AMEF | Gestiune | Client | TVA0% ... 19% | Card ... Altele |
|---|---|---|---|---|
| Numărul unic al casei de marcat (NUI) din exact zece cifre (nu se editează) | Denumirea punctului de lucru. Necompletat = Sediu | Contul pentru încasare a valorii cu TVA și a valorii fără TVA. Necompletat = 5311 | Contul contabil pentru vânzări/prestări (ex. 707.xxx / 704.xxx) | Contul contabil pentru încasare (ex. numerar-5311, tichete de masă-5328, card-5125). Necompletat = nu se exportă încasarea |
Nota contabilă rezultată
Opțiune „Ieșiri” bifată, pentru firmele cu TVA
debitor = creditor (Explicație)
5311 = 707 (Valoare fără TVA cota n%)
5311 = 4427 (Valoare TVA cota n%)
5328 = 5311 (Încasare Tichete)
5125 = 5311 (Încasare Card)
Opțiune „Ieșiri” nebifată, pentru firmele fără TVA
debitor = creditor(Explicație)
5311 = 707 (Încasare Numerar)
5328 = 707 (Încasare Tichete)
5125 = 707 (Încasare Card)
TDec inserează datele în baza de date a aplicației Saga C și Saga PS, varianta „mod standard” sau „mod client server”. Implicit, se folosește baza de date locală de pe PC-ul unde rulează TDec. Pentru alt server, trebuie specificată locația prin butonul Locație, în formatul \\servername\foldersaga. Completați tabelul astfel:
| AMEF | Gestiune | Client | Activitate | TVA0% ... 19% | Card ... Altele |
|---|---|---|---|---|---|
| Numărul unic al casei de marcat (NUI) din exact zece cifre (nu se editează) | Saga C: necompletat (se alege automat după contul contabil al TVA). Saga PS: necompletat sau codul sau denumirea gestiunii. | Contul analitic / cod / denumire client generic persoane fizice (opțional) | Codul definit în SAGA la Activități / Centre de profit (opțional) | Saga C: Contul contabil pentru vânzări/prestări (ex. 707.xxx / 704.xxx). Saga PS: necompletat sau tip (ex: Mărfuri). | Saga C: Contul contabil pentru încasare (ex. numerar-5311, tichete de masă-5328, card-5125); necompletat = nu se exportă încasarea. Saga PS: nu se completează |
Dacă analiticul „Client” nu este completat în tabel, încasările și ieșirile sunt asimilate clientului generic denumit „PERSOANE FIZICE”, cont 4111.xxxxx (următorul la număr). Dacă nu există, este creat automat la primul export.
Nota contabilă rezultată
Opțiune „Ieșiri” bifată, pentru firmele cu TVA
debitor = creditor (Explicație)
4111.00001 = 707 (Valoare fără TVA cota n%)
4111.00001 = 4427 (Valoare TVA cota n%)
5311 = 4111.00001 (Încasare Numerar)
5328 = 4111.00001 (Încasare Tichete)
5125 = 4111.00001 (Încasare Card)
Opțiune „Ieșiri” nebifată, pentru firmele fără TVA
debitor = creditor(Explicație)
5311 = 707 Încasare Numerar
5328 = 707 Încasare Tichete
5125 = 707 Încasare Card
TDec creează fișiere TXT ce pot fi importate în programul Winmentor (Interne > Import date din alte aplicații > Monetare) sau Winmentor Enterprise - WME (Alte module > UnelteEDI > Trezorerie > Import monetare). De asemenea, creează un fișier XLSX cu rezultatul, pentru verificare.
- Pentru fiecare casă de marcat, se definește câte un Carnet de documente cu:
- Simbol document = M
- Seria carnetului = Numărul unic al casei de marcat (NUI) format din exact zece cifre
- Primul număr din carnet = 1
- Ultimul număr din carnet = 999.999
- Lista machetelor în care va fi folosit = Monetar vânzări amănunt
- Fiecare Gestiune să aibă o valoare distinctă la Simbol (ex: „DEPOZIT”) - aceasta va fi introdusă și în TDec.
- Fiecare CasaLei (Casă în lei) să aibă o valoare distinctă la Număr cont (ex: „Casa lei”) - aceasta va fi introdusă și în TDec.
- Articolele generice pentru fiecare cotă de TVA (ex. Vânzări marfă cu TVA 19%), să aibă specificat un număr unic la Cod Intern sau Cod extern (după preferințe) (ex: 1, 2, 3 …) - acesta va fi introdusă și în TDec.
- Constante generale > Import date din alte aplicații > Cod pentru identificare ARTICOLE = Cod intern sau Cod extern, așa cum a fost preferat în nomenclatorul Articolelor.
- Pentru tipuri de încasare altele decât numerar, este necesară existența unei caracterizări contabile (Configurări contabile) pentru „Încasare CEC/CARD (monetar)” și „Încasare tichete (monetar)”.
Completați tabelele astfel:
| AMEF | Gestiune | CasaLei | TVA0% ... 19% | Card ... Altele | CasaCard ... CasaAltele | Gestiune | 371_0% 378_0% ... 19% |
|---|---|---|---|---|---|---|---|
| Numărul unic al casei de marcat (NUI) din exact zece cifre | Simbolul gestiunii definită în Winmentor ± Enterprise | Denumire pentru „Casa lei” definită în Winmentor | Cod Intern articol pentru vânzări / prestări, așa cum este definit în Winmentor ± Enterprise | Tip încasare asociat: NUMERAR, CARD, BONVALORIC, CEC. Necompletat = automat. | Denumire pentru „Casa...” definită în Winmentor Enterprise pentru modul de încasare. | Simbol gestiune definit în Winmentor ± Enterprise | Sumă cont din balanță pentru cota de TVA. Necompletat = nu se calculează coeficientul K |
Pentru importul datelor în alte programe de contabilitate, vă rugăm să vă adresați producătorului acestora. Aplicația TDec oferă posibilitatea de export și în format CSV sau XLSX.
| Coloana | Semnificație |
|---|---|
| IdR | Id unic global al raportului Z |
| CUI | Codul fiscal al firmei |
| AMEF | Număr unic de identificare al aparatului (NUI format din 10 cifre) |
| Data | Data raportului Z (format zz.ll.aaaa) |
| IdZ | Id al raportului Z în cadul acelui AMEF |
| NrB | Numărul de bonuri fiscale emise (poate fi 0) |
| TVA_0 | Valoarea TVA pentru vânzări cu TVA 0% (poate fi 0.00 sau necompletat) |
| Total_0 | Valoarea cu TVA inclusă pentru vânzări cu TVA 0% (format n.nn) |
| TVA_5 | Valoarea TVA pentru vânzări cu TVA 5% (poate fi n.nn sau necompletat) |
| Total_5 | Valoarea cu TVA inclusă pentru vânzări cu TVA 5% (poate fi n.nn sau necompletat) |
| TVA_9 | Valoarea TVA pentru vânzări cu TVA 9% (poate fi n.nn sau necompletat) |
| Total_9 | Valoarea cu TVA inclusă pentru vânzări cu TVA 9% (poate fi n.nn sau necompletat) |
| TVA_19 | Valoarea TVA pentru vânzări cu TVA 19% (poate fi n.nn sau necompletat) |
| Total_19 | Valoarea cu TVA inclusă pentru vânzări cu TVA 19% (poate fi n.nn sau necompletat) |
| Card | Valoarea încasată prin această metodă, inclusiv TVA (poate fi n.nn sau necompletat) |
| Avans | |
| Numerar | |
| Tichete | |
| BonVal | |
| Voucher | |
| Credit | |
| Modern | |
| Altele |
- Setări aplicație: deschide fereastra unde pot fi modificate setările aplicației.
- Autentificare: Reține pin-ul token-ului pentru a putea semna automat, vizualizează starea autentificării prin OAuth.
- Verificare D390/D394: verifică dacă partenerii sunt declarați corect din punct de vedere a sistemului TVA și întocmește un raport PDF:
- Pentru D390: număr de TVA valid sau invalid pentru tranzacțiile transfrontaliere în interiorul UE la data curentă la care se face verificarea.
- Pentru D394: plătitor/neplătitor TVA, plată TVA la încasare/facturare, dacă sunt inactivi la data de ultima zi a lunii următoare perioadei de raportare. Raportul este combinat cu raportul din SPV tip „Neconcordanțe D394”.
- DUKIntegrator: Validează (și semnează) un singur fișier PDF sau XML, fără a-l transmite. Pentru semnare și transmitere automată, fișierele PDF sau XML trebuie trase peste fereastra TDec.
- Inbox email: Vizualizare starea preluării din căsuța de email a declarațiilor pentru casele de marcat AMEF.
- Outbox email: Vizualizare starea transmiterii de mesaje tip email și SMS.
- Înregistrare firmă ANAF: Transmite documentul de confirmare la ANAF și generează formularul 150 necesar pentru a transmite declarații la o firmă nouă. Generează împuternicire sub semnătură privată pentru depunere declarații și acces în SPV.
- Optimizează Adobe: modifică setările din Adobe pentru a putea tipări numele firmei pe recipise, reduce dimensiunea fișierelor PDF după semnare, deschide Adobe mai rapid, dezactivează panourile laterale din Adobe. Încarcă certificatul autorității MFP pentru a putea verifica semnătura electronică din recipise.
- OPFV Online: deschide aplicația web pentru generare OP / FV.
- Ghid de utilizare: deschide prezentul document.
- Actualizări: afișează informații despre versiunea aplicației TDec, lista ultimelor noutăți cât și versiuni ale aplicațiilor terță parte.
- Configurare rapidă: configurează cele mai comune setări ale aplicației.
Aici aveți posibilitatea de a modifica parametrii de funcționare ai aplicației TDec. La închiderea ferestrei, alegeți Yes pentru a salva setările.
Bază date- Acces limitat în rețea: vedeți Limitez accesul utilizatorilor în rețea.
- Acces limitat în Mod Pasiv: vedeți Limitez accesul utilizatorilor în rețea.
- Conexiune MongoDB: Este adresa bazei de date. Click pe iconița Refresh pentru a folosi adresa locală.
- Conectare prin rețea la acest PC: Este adresa bazei de date ce trebuie introdusă pe celelalte stații din rețea.
- Frecvență:
- Manual: procedura este declanșată doar prin click pe butonul Backup.
- Luni...Duminică sau Zilnic: procedura este declanșată automat în ziua din săptămână aleasă sau în fiecare zi. TDec trebuie să funcționeze în Mod Activ pe PC-ul unde rulează serverul MongoDB, în folderul specificat.
- Păstrează (selecție perioadă):
- toate backup-urile: TDec nu va șterge niciunul dintre backup-urile create. Este în sarcina utilizatorului modalitatea de gestionare a spațiului, având în vedere că, un backup poate să ocupe câțiva GB.
- ultima zi / ultimele x zile: TDec va șterge toate backup-urile mai vechi de perioada selectată.
- Locație: Calea către folderul unde se efectuează backup (de preferat să fie pe un alt dispozitiv din rețea).
- Backup: Salvează baza de date într-un folder ales, recomandat pe un HDD/SSD extern sau altă locație din rețea. Vedeți mai multe despre backup la baza de date.
- Restaurare: Restaurează baza de date dintr-un folder ales.
- Cleanup: șterge din baza de date fișierele „orfane” pentru a elibera spațiu, adică acele fișiere care au rămas neasociate cu declarații, facturi, SPV etc.
Import
- Preia din: Opțional, pot fi alese foldere locale sau locații FTP (separate prin virgulă) din care să fie preluate și încărcate automat în TDec fișierele tip declarații, facturi, transporturi și folderele cu exporturi AMEF. După încărcare, aceste foldere sunt golite.
- Exemplu de folder:
C:\Declaratii\import\
- Exemplu de locație FTP:
ftp://user%40website.ro:pSwRd@www.website.ro/preluare/decl/
unde %40 reprezintă simbolul @ în numele de utilizator user@website.ro - Exemplu de mai multe foldere și/sau locații FTP:
C:\Declaratii\import\,D:\PreluareDecl\,ftp://user%40website.ro:pSwRd@www.website.ro/preluare_declaratii/
- Exemplu de folder:
Export
- Exportă automat toate fișierele noi: Opțiune disponibilă doar dacă este specificată calea absolută pentru export. TDec va efectua exportul automat al fișierelor atunci când este identificată o nouă pereche declarație + recipisă sau când este descărcat un nou document din SPV.
- PDF / XML / ZIP+XFA: La efectuarea exportului sau la Drag&Drop în afara ferestrei TDec, se exportă doar fișierele având formatul selectat.
- Declarații / Recipise / SPV / Facturi / Transporturi: formatul folderelor și fișierelor exportate. Extensia fișierului este adăugată automat la momentul exportului. În cazul în care două fișiere exportate au aceeași denumire, rămâne cel mai recent fișier exportat.
- Cale absolută (poate fi efectuat exportul automat): D:\ExportDeclaratii\DEC\{NUM}\{LUA}\{CIF} {TIP} {LUA} {UID}_Declaratie
- Cale relativă (trebuie ales folderul la fiecare export manual): DEC\{NUM}\{LUA}\{CIF} {TIP} {LUA} {UID}_Declaratie
Variabilă Declarații / Recipise Documente SPV Facturi Transporturi Descriere {DEC} ◉ ◉ ◉ Numele inițial al fișierului declarației sau opis AMEF, așa cum a fost importat în TDec {NUM} ◉ ◉ ◉ ◉ Numele firmei sau al persoanei {ALI} ◉ ◉ ◉ ◉ Aliasul firmei sau al persoanei {CIF} ◉ ◉ ◉ ◉ Codul fiscal al firmei sau CNP al persoanei {SPL} ◉ Numele furnizorului (Supplier) {BUY} ◉ Numele cumpărătorului (Buyer) {PAR} ◉ Numele partenerului {TRA} ◉ Numele transportatorului {REF} ◉ Referință (refDeclarant) {TIP} ◉ ◉ ◉ Tipul declarației, mesajului SPV sau al facturii (T - trimise, P - primite) {LUA} ◉ ◉ ◉ ◉ Luna și anul de raportare (aaaa.ll) {AAAA} ◉ ◉ ◉ ◉ Anul de raportare {LL} ◉ ◉ ◉ ◉ Luna de raportare {ZZ} ◉ ◉ Ziua documentului {NR} ◉ ◉ Număr factură / vehicul {DAT} ◉ ◉ ◉ ◉ Dată recipisă / factură / mesaj SPV (aaaa-ll-zz) {IDD} ◉ ◉ ◉ ◉ Index returnat de ANAF sau UIT pentru transporturi {IDE} ◉ ID descărcare factură {UID} ◉ ◉ ◉ ◉ Unique ID din MongoDB {DES} ◉ Descriere mesaj SPV, limitat la 30 caractere - Rapoarte: Implicit, rapoartele și documentele de plată sunt salvate într-un folder temporar ce este golit periodic, iar formularele pentru declarații sunt salvate pe Desktop. Poate fi ales un alt folder în care să fie salvate aceste fișiere și care trebuie să fie accesibil de către toți utilizatorii din rețea.
Import / Export manual
- Categorie documente: exportă/importă documente numai din categoria aleasă.
- Perioada de raportare: importă/exportă documente numai din această perioadă (anul, luna, ziua înscrisă în document). Câmpurile pot fi omise.
- Data recipisă / doc. PDF: exportă/importă documente cu recipisa emisă în ziua aleasă. Câmpul poate fi omis.
- CIF(-uri): se importă/exportă documente numai pentru aceste CIF-uri din listă, separate prin virgulă. Câmpul poate fi omis.
- Import manual fișiere: se importă perechi de fișiere PDF declarație + recipisă și documente SPV dintr-un folder ales.
- Export manual fișiere: exportă toate fișierele într-un folder ales. La final se deschide un raport XLSX cu rezultatul exportului.
- Jurnal procesare fișiere: afișează un jurnal cu toate erorile apărute în procedura de preluare fișiere și export, cât și ștergeri de documente.
- Verifică dacă există Atenționări sau Erori înainte de transmitere: Declarațiile sunt verificate cu DUKIntegrator înainte de transmitere, iar în cazul unor atenționări și/sau erori, procedura de transmitere este sistată. Puteți ignora aceste mesaje (deși nu este recomandat) prin click pe rândul declarației și alegerea opțiuni Continuă transmiterea.
- Verifică partenerii din D394 și D390: Verifică dacă partenerii sunt declarați corect din punct de vedere a sistemului TVA, iar în cazul unor neconcordanțe, procedura de transmitere este sistată.
- Șterge automat declarații / recipise cu erori: Toate declarațiile și / sau recipisele cu erori sunt șterse automat după 30 zile.
- Salvează declarația în format original editabil nesemnat: Dacă fișierul încărcat în TDec pentru transmitere este un formular PDF editabil, atunci va fi salvat în baza de date și în acest format. Ulterior, poate fi deschis sau exportat.
- Include sumele negative de TVA în listele de plăți: Listele de plăți și mesajele SMS (generate manual din fereastra OPFV sau transmise automat - EPL, STP) vor conține textul „Există o sumă negativă de TVA, în valoare de ... LEI, ce ar putea fi compensată / rambursată în perioada următoare” sau „Există o sumă negativă de TVA, în valoare de ... LEI, ce a fost solicitată pentru rambursare”, după caz.
- Include luna și anul în detaliile plăților: Textul „Detalii” din OPFV și liste plăți va include la sfârșit anul și luna sub forma AAAA.LL, în conformitate cu declarațiile din care au fost preluate obligațiile de plată. Dacă sunt cumulate luni diferite, luna și anul nu se afișează.
- Trimite EPL / STP doar dacă valoarea totală ≠ 0: Dacă valoarea totală a plăților conform vector, mesajele lunare EPL (email plăți) și / sau STP (SMS total plăți) nu se trimit la clienți.
- Trimite automat email cu raport verificare la D390 și D394: După verificarea declarației și în cazul în care toți partenerii sunt declarați corect, se generează și se trimite pe emailul firmei un raport PDF cu partenerii, sumele declarate.
- Descarcă mesaje SPV numai pentru firmele active: sunt descărcate numai pentru firmele definite în tab-ul Firme și care sunt active. Dacă este bifată opțiunea, firmele noi identificate nu sunt adăugate automat în tab-ul Firme.
- Transmite toate declarațiile în data de 25 a lunii: Declarațiile sunt analizate, semnate și verificate, însă transmiterea este amânată pentru ora 00:00 a zilei de:
- 25 a lunii ianuarie-noiembrie sau următoarea zi de Luni, în cazul în care data de 25 pică într-o zi de Sâmbătă sau Duminică - pentru declarații și situații, cu excepția A4200
- 21 a lunii decembrie sau precedenta zi de Vineri, în cazul în care data de 21 pică într-o zi de Sâmbătă sau Duminică - pentru declarații și situații, cu excepția A4200
- 20 a lunii sau următoarea zi de luni în cazul în care data de 20 pică într-o zi de Sâmbătă sau Duminică, pentru A4200
- Fără detalii articole în documentul PDF e-Transport: Articolele nu sunt afișate detaliat (cod, denumire, preț, greutate), este afișat un sumar cu numărul de articole distincte și greutatea lor totală.
- Preluare AMEF / facturi / transporturi din email
- Preia de la orice expeditor: Preia email-urile cu fișiere provenite de la orice adresă de email. Dacă nu este bifată opțiunea, se preiau doar email-urile de la adresa de email notificări definită în Modifică Firma.
- Transmite fără aprobare: Facturile și transporturile preluate din email sunt transmise fără a fi nevoie de o aprobare manuală. Bifați această opțiune doar dacă aveți încredere în expeditor! Exporturile AMEF sunt deja semnate și se transmit fără aprobare.
- Răspunde automat: Aplicația va trimite un mesaj de răspuns cu o situație sumară privind fișierele preluate pentru a fi procesate în TDec. Acest mesaj nu înseamnă că fișierele au fost transmise cu succes.
- Tipărește pe stația unde este mod Activ / OAuth: Toate activitățile de imprimare sunt efectuate pe stația unde TDec funcționează în mod Activ sau mod OAuth.
- Imprimantă locală: Imprimanta folosită pentru tipărirea automată a declarațiilor și recipiselor în cazul în care este în sarcina stației curente de a imprima documentele. Dacă nu este selectată, va fi folosită imprimanta implicită (default) a sistemului.
- Imprimantă termică cu lățimea imprimabilă ... mm: Pentru imprimanta termică, ce funcționează cu rolă de hârtie, recipisele tipărite vor avea lățimea paginii în conformitate cu aceasta. Lățimea imprimabilă este mai mică decât lățimea rolei de hârtie.
- Tipărește denumirea firmelor pe recipise: Recipisele tipărite la imprimantă vor avea denumirea firmei în colțul stânga-sus.
- Afișează maxim ... elemente în liste: Numărul maxim de declarații, documente SPV, email-uri trimise, email-uri primite ce sunt afișate în interfața TDec. Pentru conexiunile mai lente, puteți micșora acest număr.
- Trimite fișiere email:
- cumulate, la obținere - mesajul automat se transmite la fiecare actualizare a listei de facturi, transporturi, mesaje SPV sau la fiecare transmitere cu succes a unor declarații și conține toate fișierele de același fel;
- câte unul, la obținere - mesajul automat se transmite la fiecare actualizare a listelor sau la transmiterea cu succes, dar conține numai un singur fișier factură, transport, mesaj SPV sau pereche declarație + recipisă;
- cumulate, o dată pe zi - mesajul de transmite în ziua curentă și conține toate fișierele de același fel obținute în ziua precedentă (sau zilele precedente, dacă aplicația nu a fost pornită mai multe zile consecutive).
- Programatori:
- Folder I/O: Un folder special destinat interacțiunii cu alte programe. Detalii în API pentru program de contabilitate.
- Utilizează serverul "test" pentru RO e-Factura și RO e-Transport: Documentele trimise / primite prin intermediul acestui server nu produc efecte juridice, fiind folosite strict în scopul de a testa procesarea fișierelor XML. În tab-ul Facturi și Transporturi este afișat textul „TEST”.
Aici pot fi definite șabloane pentru compunerea mesajelor email sau SMS în diverse contexte.
Meniu contextual la click pe un rând
- Modifică: modifică opțiunile modelului.
- Copiază: folosește modelul existent pentru a crea unul nou.
- Șterge modelul de mesaj.
Adaugă model
Pentru salvarea informațiilor introduse în acest formular, trebuie să dați click pe Salvează model.
- Denumire model: un nume introdus manual pentru a identifica ulterior modelul în listă.
- Categorie: contextul în care este folosit.
- Subiect / Mesaj. Dați click pentru a edita aceste valori. În corpul mesajului, puteți introduce variabile de la butonul {...}, iar în subiectul mesajului de la click dreapta. Variabile suplimentare pot fi adăugate în fereastra Modifică firma > Variabile. Aceste variabile vor fi completate automat cu valorile aferente atunci când este trimis mesajul.
Variabile standard:
| Variabilă | Descriere | Declarații | Plăți | Facturi | Transporturi | SPV | Rapoarte | Notificări | Activități |
|---|---|---|---|---|---|---|---|---|---|
| {TIP} | categoria documentului | ◉ | ◉ | ◉ | |||||
| {LUNA} | perioada de raportare | ◉ | ◉ | ||||||
| {SCADENTA} | data scadenței plăților | ◉ | |||||||
| {SUM} | valoarea totală în RON | ◉ | ◉ | ◉ | ◉ | ||||
| {DESCRIERE} | detalii documente | ◉ | ◉ | ◉ | |||||
| {TVA} | valoarea TVA negativă /rambursată | ◉ | |||||||
| {FURNIZOR} | denumirea furnizorului | ◉ | |||||||
| {CUMPARATOR} | denumirea cumpărătorului | ◉ | |||||||
| {PARTENER} | denumirea expeditorului sau destinatarului | ◉ | |||||||
| {TRANSPORTATOR} | denumirea transportatorului | ◉ | |||||||
| {ACTIVITATE} | denumirea activității | ◉ | |||||||
| {SOLICITARE} | descrierea solicitării | ◉ | |||||||
| {RASPUNS} | descrierea răspunsului | ◉ | |||||||
| {FIRMA} | denumirea firmei de care aparțin documentele | ◉ | ◉ | ◉ | ◉ | ◉ | ◉ | ◉ | ◉ |
| {ROTVA} | prefixul RO dacă are obligația 300 în vector | ◉ | ◉ | ◉ | ◉ | ◉ | ◉ | ◉ | ◉ |
| {CIF} | codul fiscal numeric | ◉ | ◉ | ◉ | ◉ | ◉ | ◉ | ◉ | ◉ |
| {REGCOM} | nr. din Reg. Comerțului | ◉ | ◉ | ◉ | ◉ | ◉ | ◉ | ◉ | ◉ |
| {ADRESA} | adresa completă | ◉ | ◉ | ◉ | ◉ | ◉ | ◉ | ◉ | ◉ |
| {JUDET} | denumire județ | ◉ | ◉ | ◉ | ◉ | ◉ | ◉ | ◉ | ◉ |
| {LOCALITATE} | denumire localitate | ◉ | ◉ | ◉ | ◉ | ◉ | ◉ | ◉ | ◉ |
| {STRADA} | strada | ◉ | ◉ | ◉ | ◉ | ◉ | ◉ | ◉ | ◉ |
| {NUMAR} | numărul | ◉ | ◉ | ◉ | ◉ | ◉ | ◉ | ◉ | ◉ |
| {BLOC} | blocul | ◉ | ◉ | ◉ | ◉ | ◉ | ◉ | ◉ | ◉ |
| {SCARA} | scara | ◉ | ◉ | ◉ | ◉ | ◉ | ◉ | ◉ | ◉ |
| {ETAJ} | etajul | ◉ | ◉ | ◉ | ◉ | ◉ | ◉ | ◉ | ◉ |
| {APARTAMENT} | apartamentul | ◉ | ◉ | ◉ | ◉ | ◉ | ◉ | ◉ | ◉ |
| {TELEFON} | telefonul | ◉ | ◉ | ◉ | ◉ | ◉ | ◉ | ◉ | ◉ |
| {EMAIL} | emailul (primul din listă) | ◉ | ◉ | ◉ | ◉ | ◉ | ◉ | ◉ | ◉ |
| {IBAN} | contul (primul din listă) | ◉ | ◉ | ◉ | ◉ | ◉ | ◉ | ◉ | ◉ |
| {BANCA} | denumirea băncii | ◉ | ◉ | ◉ | ◉ | ◉ | ◉ | ◉ | ◉ |
| {DATA} | data curentă | ◉ | ◉ | ◉ | ◉ | ◉ | ◉ | ◉ | ◉ |
| {AAAA} | anul curent | ◉ | ◉ | ◉ | ◉ | ◉ | ◉ | ◉ | ◉ |
| {LL} | luna curentă | ◉ | ◉ | ◉ | ◉ | ◉ | ◉ | ◉ | ◉ |
| {ZZ} | ziua curentă | ◉ | ◉ | ◉ | ◉ | ◉ | ◉ | ◉ | ◉ |
| {IBANTREZ} | contul din trezorerie | ◉ | ◉ | ◉ | ◉ | ◉ | ◉ | ◉ | ◉ |
| {BANCATREZ} | trezoreria de care aparține | ◉ | ◉ | ◉ | ◉ | ◉ | ◉ | ◉ | ◉ |
| {NUME} | numele reprezentantului | ◉ | ◉ | ◉ | ◉ | ◉ | ◉ | ◉ | ◉ |
| {PRENUME} | prenumele reprezentantului | ◉ | ◉ | ◉ | ◉ | ◉ | ◉ | ◉ | ◉ |
| {INITIALA} | inițiala tatălui | ◉ | ◉ | ◉ | ◉ | ◉ | ◉ | ◉ | ◉ |
| {REPREZENTANT} | numele complet | ◉ | ◉ | ◉ | ◉ | ◉ | ◉ | ◉ | ◉ |
| {FUNCTIE} | funcția reprezentantului | ◉ | ◉ | ◉ | ◉ | ◉ | ◉ | ◉ | ◉ |
| {GRUPA} | mici, medii sau mari | ◉ | ◉ | ◉ | ◉ | ◉ | ◉ | ◉ | ◉ |
| {RESPONSABIL} | persoana din cadrul firmei de contabilitate | ◉ | ◉ | ◉ | ◉ | ◉ | ◉ | ◉ | ◉ |
| {CERTIFICAT} | folosit la semnarea și transmiterea declarațiilor | ◉ | ◉ | ◉ | ◉ | ◉ | ◉ | ◉ | ◉ |
| {CAEN} | codul caen | ◉ | ◉ | ◉ | ◉ | ◉ | ◉ | ◉ | ◉ |
| {CAENDES} | descrierea codului caen | ◉ | ◉ | ◉ | ◉ | ◉ | ◉ | ◉ | ◉ |
Generalități
- Aplicația TDec poate fi folosită de mai multe persoane într-o rețea. Fiecare poate avea propria adresă de email / număr de telefon și poate avea acces limitat la anumite firme.
- Pentru a putea trimite email-uri din TDec, trebuie să dețineți o adresă de email accesibilă prin protocolul SMTPS (SMTP securizat). Atenție! TDec nu are limitări la numărul de mesaje, totuși, furnizorul adresei dvs. de email ar putea bloca accesul pentru trimiterea unui număr mare de mesaje.
- Pentru a putea trimite SMS-uri din TDec, trebuie să dețineți un cont de utilizator pe un SMS Gateway acreditat de operatorii de telefonie mobilă. Nu este necesar să dețineți un telefon mobil sau abonament sau cartelă prepay. TDec trimite mesajele către SMS Gateway, care la rândul său le va trimite destinatarilor.
- Pentru a putea primi email-uri în TDec cu atașamente fișiere de la casele de marcat AMEF, trebuie să dețineți o adresă de email accesibilă prin protocolul IMAP.
- În particular, abonamentele Office365 nu sunt compatibile și nu pot fi utilizate pentru a trimite / primi email-uri.
Meniu contextual la click pe un rând
- Modifică: Afișează un formular pentru a modifica informațiile aferente utilizatorului
- Șterge: Șterge utilizatorul
Adaugă user: adaugă un utilizator nou.
Modifică user
Pentru salvarea informațiilor introduse în acest formular, trebuie să dați click pe Salvează user.
- Identificare
- User: PC\username sau un nume scurt (alias) folosit la identificare. Toate email-urile și SMS-urile destinate firmelor (la Firme > Modifică firma) pentru care responsabilul este identic cu cel introdus aici, vor fi transmise folosind acest cont de email / telefon.
- Nume complet: numele, așa cu doriți să apară la expeditorul mesajelor.
- Implicit pentru a trimite email / SMS: Se folosește adresa de email și/sau gateway-ul acestui utilizator pentru a trimite mesaje email / SMS la firmele la care nu a fost definit un responsabil.
- Email
- Adresă email: adresa contului dvs. de email, în format nume@exemplu.ro .
- User: (opțional) se folosește în rare cazuri, în care numele de utilizator este diferit de adresa contului de email. Dacă nu este completat, va fi folosită adresa completă de email.
- Parolă: parola contului de email:
- pentru Gmail: parolă pentru aplicație.
- pentru Yahoo: parolă pentru aplicație.
- pentru Outlook: parolă pentru aplicație.
- pentru alți furnizori: introduceți parola obișnuită de conectare la contul de email.
- Server SMTP: este folosit la transmiterea de email-uri (cu OPFV, declarații, recipise, notificări SPV)
- Gmail / Yahoo: se completează automat.
- Alți furnizori: introduceți adresa serverului SMTP (trebuie să accepte conexiuni securizate cu certificat valid) și numărul portului. Aceste setări le puteți cere furnizorului dvs. de găzduire sau email.
- Necompletat: la trimiterea fiecărui mesaj, se va deschide clientul de mail implicit (ex. Outlook) cu mesaj nou completat, inclusiv atașamente.
- Server IMAP: este folosit la recepționarea de email-uri (cu fișiere de la AMEF)
- Gmail / Yahoo: se completează automat.
- Alți furnizori: introduceți adresa serverului IMAP (trebuie să accepte conexiuni securizate cu certificat valid) și numărul portului. Aceste setări le puteți cere furnizorului dvs. de găzduire sau email.
- Răspuns la: (opțional) adresa de email la care poate răspunde destinatarul, dacă este diferită de adresa dvs de email introdusă mai sus.
- Adresă BCC: (opțional) se trimite o copie a mesajului și la adresele de email specificate aici.
- Limită trimise: numărul maxim de mesaje email ce pot fi trimise într-un interval de timp (în ziua curentă, în ultima oră, în ultimul minut) folosind acest cont de email. Atunci când oricare dintre limite este atinsă, TDec va amâna transmiterea mesajelor. Este recomandat să introduceți valori mai mici cu 30% decât cele impuse de serverul dvs. de email sau introduceți valoarea 0 dacă nu este impusă o limită.
- SMS
- Gateway: Denumirea livratorului de SMS-uri (vezi Ce SMS Gateway-uri sunt disponibile?).
- User Gateway: Numele de utilizator cu care sunteți înregistrat în SMS Gateway.
- Parolă Gateway: Parola cu care sunteți înregistrat în SMS Gateway sau API key-ul alocat din SMS Gateway.
- Sender ID: Opțional, numele expeditorului trebuie să fie format din caractere alfa-numerice, fără spații sau alte simboluri, cu lungimea între 3 și 11 caractere. La unii operatori de Gateway este nevoie de aprobarea prealabilă, sau se percepe o taxă de aprobare. Pentru aprobări, este necesar să contactați operatorul Gateway-ului. Dacă nu aveți aprobare pentru un Sender ID, lăsați câmpul necompletat.
- Acces Opțiunea „Acces limitat în Mod Pasiv” trebuie să fie bifată. Limitarea se referă la situația în care utilizatorul deschide aplicația în Mod Pasiv:
- Declarații, Facturi, Transporturi, SPV, Activități, Firme, Inbox, Outbox: Secțiunile din aplicația TDec la care are acces.
- Declarații > D112: Utilizatorul are dreptul de a vedea declarațiile tip D112 (care conțin date cu caracter personal ale salariaților).
- Firme > Modifică: Utilizatorul are dreptul de a modifica datele firmelor la care acces.
- Încarcă fișiere noi: Utilizatorul are dreptul de a încărca declarații, facturi și transporturi.
- Rețea: Permite accesul la baza de date atunci când este bifată opțiunea „Acces limitat în rețea”.
- Listă cu firme: Utilizatorul are dreptul de vedea doar firmele și documentele aferente firmelor la care este menționat în acest tabel.
De exemplu, dacă se dorește ca un utilizator să aibă permisiunea de a încărca doar Facturi, fără acces la baza de date TDec, trebuie bifată opțiunea „Facturi” și firmele din listă.
- Salvează user: salvează datele pentru acest utilizator. Este nevoie să salvați și setările TDec pentru a produce efecte.
- Revocare: renunță la modificările efectuate
ONRC Online
Aplicația TDec poate efectua interogarea în portalul ONRC Online „Semnal firme” pentru toate firmele dvs. Este necesar să vă înregistrați pe portalul ONRC Online
- User: numele de utilizator folosit la autentificare
- Parolă: parola contului folosit la autentificare
Aplicația TDec poate fi folosită pentru semnarea electronică și/sau a trimite pe email diverse documente în format PDF (exclus cele scanate) cum ar fi facturi, adeverințe, state de plată etc. Documentele PDF sunt create în cel mai multe cazuri prin conversie din alte formate și nu au o structură exactă a datelor (spre deosebire de XML, unde informațiile sunt structurate). TDec poate identifica doar textul dintr-un PDF (limitat la primele 20 pagini), fără a cunoaște mărirea lui, culori, imagini sau tabele. Din acest motiv, nu toate formatele de fișiere PDF pot fi procesate.
Meniu contextual la click pe un rând
- Modifică: modifică opțiunile modelului.
- Șterge modelul de documente.
Adaugă model
Alegeți fișierul PDF ce va fi utilizat ca model. Pentru salvarea informațiilor introduse în acest formular, trebuie să dați click pe Salvează model.
- Denumire model: un nume introdus manual pentru a identifica ulterior modelul în listă.
- Expresie comună: o frază ce trebuie să fie prezentă în toate documentele de acest tip și nu trebuie să conțină variabile (câmpul editabil manual). Expresia nu trebuie să se regăsească în niciun alt model de documente. Exemplu: Stat de plata
pe luna ianuarie 2021. - CIF destinatar: într-un document pot fi identificate mai multe coduri fiscale sau numere ce seamănă cu coduri fiscale. Alegeți care este CIF-ul corect aferent destinatarului în cazul modelului adăugat.
- Sumă factură: totalul facturii în cazul în care documentul este de acest fel. Valoarea va completa variabila {SUM} atunci când factura este transmisă pe email. Formatul trebuie să fie cu virgulă sau punct pentru despărțirea miilor sau a zecimalelor și cu cel puțin 2 zecimale. Exemplu: 1.234,56 Lei
12.345.67 - Poziție semnătură:
- Nu: Documentul nu va fi semnat electronic, ci doar transmis pe email-ul firmei.
- Da: Documentul va fi semnat electronic cu semnătură invizibilă, adică semnătura electronică poate fi consultată în Panoul cu semnături din Adobe.
- Fixă: Documentul va fi semnat electronic, iar semnătura va fi amplasată în poziția indicată pe mini-macheta paginii, pe ultima pagină a documentului PDF. Dați click pe mini-machetă pentru a modifica poziția.
- Altă valoare: Documentul va fi semnat electronic, iar semnătura va fi poziționată imediat sub textul specificat. Valoarea este o expresie ce trebuie să fie prezentă în toate documentele de acest tip.
- Email notificare: documentul PDF se transmite ca atașament pe email-ul aferent firmei identificate după CIF. Modificați sau adăugați un nou model de mesaj în secțiunea Mesaje a setărilor, unde alegeți categoria „Email notificare”.
Modifică implicit
În cazul în care nu s-a identificat niciun model pentru fișierul PDF, se va folosi modelul implicit. Pot fi alese opțiunile „Poziție semnătură” și „Email notificare”.
TDec oferă un API (Application Programming Interface), adică o posibilitate de obținere automată de informații referitoare la declarațiile, facturile și transporturile procesate. Dezvoltatorul programului de contabilitate poate să integreze în programul său o facilitate pentru a prelua și procesa informațiile disponibile în TDec.
- Creează un folder gol pe PC (numit în continuare „Folder I/O”), apoi configurează-l în Accesorii > Setări aplicație > Opțiuni > Folder I/O.
- Creează un fișier in.txt având conținutul formatat conform descrierii de mai jos și copiază-l în Folder I/O.
- În câteva secunde, TDec creează automat un fișier out.txt având conținutul formatat conform descrierii de mai jos, copiază fișierele solicitate (declarații, facturi și transporturi) în Folder I/O și șterge in.txt.
- Procesarea sau ștergerea fișierului out.txt cât și a fișierelor declarații și facturi din Folder I/O rămâne la latitudinea dezvoltatorului programului de contabilitate.
Pentru adăugarea de noi declarații și facturi în vederea transmiterii, acestea trebuie copiate în folderul definit în Accesorii > Setări aplicație > Fișiere > Preia din > Folder.
Actualizat 30.01.2024 - adăugat variabilele „ZI” și „ZILE”.
Fișierul „in.txt”
Numele fișierului de interogare poate avea oricare dintre formatele:
in.txt inIDENTIFICARE.txt
unde IDENTIFICARE poate fi un număr de sesiune (thread) definit de programator pentru a asocia interogarea cu răspunsul.
Fișierul conține una sau mai multe linii. Fiecare linie poate avea oricare dintre formatele:
CATEGORIE;CIF;AN;LUNA;ZI;TIP;FILE CATEGORIE;CIF;AN;LUNA;ZI;IDANAF;FILE CATEGORIE;CIF;AN;LUNA;ZI;UIT;FILE CATEGORIE;CIF;AN;LUNA;ZI;REF;FILE CATEGORIE;CIF;AN;LUNA;ZI;IDFACTURA;FILE CATEGORIE;CIF;;;ZILE;TIP;FILE CATEGORIE;CIF;;;;ULTIM;FILE CATEGORIE;FISIERXML
unde:
| Poziție | Denumire | Tip | Valoare / Constrângeri |
|---|---|---|---|
| 1 | CATEGORIE | STRING(1) | Litera „D” pentru declarații, „F” pentru facturi sau „T” pentru transporturi. Valoare obligatorie. |
| 2 | CIF | INT(2…13) | Codul de înregistrare fiscală, numeric fără „RO”. |
| 3 | AN | INT(4) | Anul de raportare (CATEGORIE = D) sau anul recipisei (CATEGORIE = F,T) în formatul AAAA Dacă AN este specificat, atunci și LUNA trebuie specificată. |
| 4 | LUNA | INT(2) | Luna de raportare în (CATEGORIE = D) sau anul recipisei (CATEGORIE = F,T) formatul LL Dacă LUNA este specificată, atunci și AN trebuie specificat. |
| 5 | ZI | INT(2) | Ziua recipisei în formatul ZZ. Dacă ZI este specificată, atunci AN și LUNA trebuie specificate, iar grupul AN;LUNA;ZI reprezintă data recipisei (dacă există) sau data la care documentul a fost încărcat în TDec. |
| ZILE | INT(2) | Numărul de zile în format NN pentru care se face interogarea, unde 00 = azi, 01 = azi și ieri, … 99 = ultimele 99 zile până în prezent. Dacă ZILE este specificat, atunci AN și LUNA nu trebuie specificate. |
|
| 6 | TIP | STRING(1…5) | Tipul declarației (indiferent dacă este sau nu rectificativă), pentru CATEGORIE = D Litera „T” - Trimisă sau „P” - primită, pentru CATEGORIE = F |
| IDFACTURA | STRING | Numărul unic al facturii (cbc:ID din XML), pentru CATEGORIE = F | |
| IDANAF | INT | Indexul de încărcare obținut de la ANAF pentru CATEGORIE = D,F | |
| UIT | STRING(16) | UIT obținut de la ANAF pentru transport, pentru CATEGORIE = T | |
| REF | STRING | Referință declarant (refDeclarant din XML) pentru transport, pentru CATEGORIE = T | |
| ULTIM | STRING | Cuvântul „ULTIM” - returnează ultimul document din CATEGORIE încărcat în TDec pentru CIF specificat, indiferent de starea sa, și ignoră toate celelalte variabile. | |
| 7 | FILE | STRING(1…6) | Litera „Y” pentru a salva în Folder I/O toate fișierele disponibile Litera „N” dacă nu este necesară salvarea fișierelor Litera „S” dacă este necesară semnarea fișierelor (pentru arhivă electronică) „D” - Declarații „R” - Recipise „P” - PDF „X” - XML „Z” - ZIP Combinații de una sau mai multe litere din setul DRPXZS Valoare obligatorie, cu excepția cazului de conversie XML - PDF. |
| 2 | FISIERXML | STRING | Conversie XML - PDF. Numele fișierului extern tip factură sau transport în format XML aflat în Folder I/O și care se dorește a fi convertit în PDF |
Exemplu fișier in.txt
D;123453;2023;04;23;;X D;123453;2022;01;11;D100;DR D;123453;2022;03;;D112;Y F;123453;;;;23358;Y F;123453;;;;23369;Y D;12340;2022;02;;D394;N D;12340;2021;11;;;Y F;123453;2022;04;28;;Y T;12340;;;;ULTIM;Y F;factura123.xml F;fact.xml T;12340;;;;4C0U0C0J0W3DDQ92;Y
Exemplu conținut Folder I/O
factura123.xml fact.xml in.txt
Fișierul „out.txt”
Numele fișierului de răspuns poate avea oricare dintre formatele:
out.txt outIDENTIFICARE.txt
unde IDENTIFICARE este valarea din numele fișierului interogare.
Fișierul de răspuns conține una sau mai multe linii. Fiecare linie poate avea oricare dintre formatele:
CATEGORIE;CIF;AN;LUNA;ZI;TIP;FILE;IDANAF;DATAANAF;MESAJ CATEGORIE;CIF;AN;LUNA;ZI;IDFACTURA;FILE;IDANAF;DATAANAF;MESAJ CATEGORIE;CIF;AN;LUNA;ZI;UIT;FILE;REF;DATAANAF;MESAJ CATEGORIE;FISIERXML;FILE;FISIERPDF
unde:
| Poziție | Denumire | Tip | Valoare |
|---|---|---|---|
| 1 | CATEGORIE | STRING(1) | Litera „D” pentru declarații, „F” pentru facturi, „T” pentru transporturi |
| 2 | CIF | INT(2…13) | Codul de înregistrare fiscală |
| 3 | AN | STRING(4) | Anul de raportare în formatul AAAA |
| 4 | LUNA | STRING(2) | Luna de raportare în formatul LL |
| 5 | ZI | STRING(2) | Ziua de raportare în formatul ZZ |
| 6 | TIP | STRING(2…5) | Tipul declarației, pentru CATEGORIE = D |
| IDFACTURA | STRING | Numărul unic al facturii (cbc:ID din XML), pentru CATEGORIE = F | |
| UIT | STRING(16) | Identificatorul unic al transportului, pentru CATEGORIE = T | |
| 7 | FILE | STRING(1…6) | Litera „N” dacă nu a fost salvat în Folder I/O niciun fișier
Litera „S” dacă au fost semnate fișierele (pentru arhivă electronică) Alte litere și combinații dacă au fost salvate acele tipuri de fișiere |
| 8 | IDANAF | INT | Indexul de încărcare returnat de ANAF pentru declarație / factură / transport sau cifra 0 (zero) în celelalte cazuri |
| REF | STRING | Referință declarant (refDeclarant din XML) pentru transport. | |
| 9 | DATAANAF | STRING(12) | Data recipisei (dacă există) sau data la care documentul a fost încărcat în TDec în formatul AAAA-LL-ZZ. |
| 10 | MESAJ | STRING | MALFORMAT (dacă linia text nu este în formatul corect) INEXISTENT (dacă declarația / factura nu există în TDec) PROCESARE (dacă declarația / factura se află în curs de analiză, verificare, transmitere, așteptare la nivelul TDec) OK (procedura a fost finalizată cu succes) Orice alt mesaj reprezintă o eroare |
| 2 | FISIERXML | STRING | Numele fișierului factură / transport XML |
| 4 | FISIERPDF | STRING | Dacă FILE = „Y”, atunci FISIERPDF este numele fișierului inițial convertit în PDF, același cu FISIERXML, însă cu extensia .xml schimbată în .pdf Dacă FILE = „N”, atunci FISIERPDF este un mesaj de eroare |
Exemplu fișier out.txt
D;123453;2021;12;;D100;DR;321067899;2022-01-24;OK D;123453;2022;03;26;D112;N;0;0001-01-01;INEXISTENT F;123453;2022;04;02;23358;Y;2013568;2022-04-02;OK F;123453;2022;03;15;23369;N;0;0001-01-01;Verificarea a eșuat: furnizor neînregistrat în RO e-Factura D;12340;2022;02;;D394;N;0;0001-01-01;Semnarea a eșuat: E: op1 (1) cuiP invalid… D;12340;2021;11;;;N;0;0001-01-01;INEXISTENT F;123453;2022;04;11;23358;Y;2013568;2022-04-02;OK F;factura123.xml;Y;factura123.pdf F;fact.xml;N;The 'cac:AccountingSupplier' start tag on line 11 position 3 does not match the end tag… T;12340;2022;08;21;4C0U0C0J0W3DDQ92;Y;XTR0123;2022-08-07;OK
Exemplu conținut Folder I/O
D_321067899.pdf R_321067899.pdf F_2013568.pdf F_2013568.xml F_2013568.zip factura123.pdf T_5000005341.pdf T_5000005341.xml out.txt
- Accesează tab-ul Formulare, alege tipul formularului (opțional și perioada) și apasă butonul Deschide.
- În formularul PDF deschis cu Adobe, completează datele contabile, apasă butonul Validează, apoi click pe câmpul Semnătură, alege certificatul pentru semnare și salvează fișierul.
- Trage fișierul peste fereastra TDec (Drag&Drop) pentru a începe prelucrarea și transmiterea automată.
Această metodă este disponibilă numai pentru formulare editabile în Adobe. Din declarațiile generate din XML sau în format needitabil, nu pot fi copiate datele.
- Accesează tab-ul Declarații, click stânga pe rândul cu declarația respectivă și alege Copiază datele.
- În formularul PDF deschis cu Adobe, efectuează modificările necesare, apasă butonul Validează, apoi click pe câmpul Semnătură, alege certificatul pentru semnare și salvează fișierul.
- Trage fișierul peste fereastra TDec (Drag&Drop) pentru a începe prelucrarea și transmiterea automată.
- Trage fișierul XML sau PDF peste fereastra TDec (Drag&Drop) pentru a începe prelucrarea și transmiterea automată.
Bilanțul (situații anuale / semestriale) se transmite la fel ca o declarație obișnuită. După validarea formularului, vi se solicită atașarea unei arhive ZIP ce conține imagini scanate alb-negru ale documentelor suplimentare cerute de lege ( vezi butonul Instrucțiuni din formularul PDF ).
- Varianta 1: Trage fișierele XML sau PDF peste fereastra TDec (Drag&Drop) pentru a începe prelucrarea și transmiterea automată.
- Varianta 2: Creează un folder gol pe PC, apoi configurează-l în Accesorii > Setări aplicație > Fișiere > Preia din > Folder. Copiază în acest folder toate fișierele ce trebuie transmise.
- Varianta 3: Creează o locație FTP, apoi configureaz-o în Accesorii > Setări aplicație > Fișiere > Preia din, unde se introduce adesa în format URI, de exemplu: ftp://user%40website.ro:pSwRd@www.website.ro/preluare/decl/ , unde %40 reprezintă simbolul @ în numele de utilizator user@website.ro . Copiază în această locație FTP toate fișierele ce trebuie transmise.
Transmiterea facturilor
Facturile acceptate de sistemul ANAF trebuie să fie în format XML, având sintaxa UBL sau CII (nu sunt acceptate facturi în formatul PDF). Generarea acestora poate fi efectuată folosind TDec sau folosind programul dvs. de facturare / contabilitate.
Facturile electronice rămân în format XML, nu se tipăresc, nu se pun în dosar cu șină. Singurul document justificativ este fișierul XML semnat electronic de ANAF, ce se găsește în arhiva ZIP și care este descărcată automat de TDec din sistemul RO e-Factura, după transmiterea cu succes a facturii. Pentru a facilita citirea conținutului fișierelor XML, TDec permite conversia și deschiderea lor în format PDF.
Pentru comunicarea cu serverul RO e-Factura al ANAF, TDec utilizează protocolul OAuth 2.0, acesta fiind activat automat la deschiderea aplicației.
În funcție de disponibilitatea token-ului cu certificatul digital, există următoarele scenarii:
- Scenariul 1: Token-ul fizic este introdus permanent în PC-ul unde sunt încărcate / descărcare facturile.
- Scenariul 2: Token-ul fizic este introdus permanent într-unul dintre PC-urile din rețea, iar încărcarea / descărcare facturilor se face de pe un alt PC din aceeași rețea. Vedeți Funcționare în rețea
- Scenariul 3: Încărcarea / descărcare facturilor se face de pe un PC fără token fizic. Vedeți Transmit e-Factura / e-Transport fără token
Pentru efectuarea transmiterii facturilor, există următoarele variante:
- Varianta 1: Trage fișierele XML (generate de către o altă aplicație) peste fereastra TDec (Drag&Drop) pentru a începe prelucrarea și transmiterea automată.
- Varianta 2: Creează un folder gol pe PC, apoi configurează-l în Accesorii > Setări aplicație > Fișiere > Preia din > Folder. Copiază în acest folder toate fișierele ce trebuie transmise. TDec verifică fișierele noi la fiecare 5 secunde, iar după preluare, folderul este golit.
- Varianta 3: Creează o locație FTP, apoi configureaz-o în Accesorii > Setări aplicație > Fișiere > Preia din, unde se introduce adresa în format URI, de exemplu: ftp://user%40website.ro:pSwRd@www.website.ro/preluare/decl/ , unde %40 reprezintă simbolul @ în numele de utilizator user@website.ro . Copiază în această locație FTP toate fișierele ce trebuie transmise. TDec verifică fișierele noi la fiecare 60 secunde, iar după preluare, folderul este golit.
- Varianta 4: Trimite ca atașament prin email fișierele XML. Adresa de email unde se primesc mesajele trebuie configurată în Accesorii > Setări aplicație > Utilizatori. Doar mesajele din Inbox din ultimele 30 zile sunt procesate. Mesajele nu trebuie să conțină alte atașamente decât facturile în format XML.
- Varianta 5: Accesează Facturi > Instrumente > Compune e-Factura, completează formularul și salvează-l la închiderea ferestrei. Dă click pe rândul „Aprobă?” și alege opțiunea Aprobă transmiterea.
Progresul transmiterii este vizibil în interfața TDec > Facturi.
Trimiterea facturilor pe email
Facturile pot fi trimise automat pe email persoanelor interesate. Câteva setări sunt necesare înainte:
- Configurați un cont de email în Accesorii > Setări aplicație > Utilizatori.
- Activați transmiterea facturilor în Firme > click pe rândul firmei > Modifică firma, unde introduceți adresa de email a destinatarului în câmpul Email notificări, iar în tab-ul Fișiere, bifați după preferințe opțiunea de pe coloana Tr.Email, de pe rândul:
- FACTURI SUMAR - mesajul conține un tabel cu toate facturile primite și trimise până la data de ieri inclusiv, fără atașamente. Se trimite automat zilnic;
- FACTURI PRIMITE - mesajul conține facturile emise de furnizori, atașate în format PDF și ZIP. Se trimite automat de câte ori sunt disponibile facturi noi;
- FACTURI TRIMISE - mesajul conține facturile emise către clienți, atașate în format PDF și ZIP. Se trimite automat de câte ori sunt disponibile facturi noi;
- FACTURI ERORI - mesajul conține facturile care nu a u putut fi transmise deoarece nu s-au validat sau au fost întâmpinate erori la transmitere, atașamentele conțin facturile în format PDF. Se trimite automat în termen de 10 minute de la apariția erorilor;
- FACTURI ARHIVĂ - nu se folosește;
Definirea destinatarilor se face conform următoarelor variante:
- Varianta A: Toate facturile se transmit la adresa de email a firmei: Firme > click pe rândul firmei > Modifică firma, completați câmpul „Email notificări” și salvați datele la închiderea ferestrei.
- Varianta B: Toate facturile se transmit la o adresă de email dedicată: Firme > click pe rândul firmei > Modifică firma > Fișiere > click pe rândul „FACTURI” > Modifică completați câmpul „Email notificări”, click pe butonul Modifică și salvați datele la închiderea ferestrei.
- Varianta C: Unele facturi se transmit la adrese de email dedicate în funcție de codul fiscal al partenerului (furnizor sau cumpărător, numărul contractului sau al comenzii): Firme > click pe rândul firmei > Modifică firma click pe butonul Import și alegeți fișierul XLSX completat conform instrucțiunilor. Salvați datele la închiderea ferestrei.
TDec verifică periodic și descarcă automat toate facturile primite / trimise disponibile în RO e-Factura și le păstrează în baza de date MongoDB aflată pe PC-ul dvs. Acestea sunt vizibile în tab-ul „Facturi” și pot fi exportate în foldere ori de câte ori este nevoie, în format XML, PDF și ZIP:
- Automat: Accesorii > Setări aplicație > Fișiere, unde bifați opțiunea „Exportă automat toate fișierele” noi și alegeți un folder unde să se facă exportul. Modelul denumirii folderelor și fișierelor poate fi modificat, de exemplu:
- Fiecare firmă are câte un folder, care conține fiecare lună, care conține fișierele cu tip, număr, dată:
D:\ExportFacturi\{NUM}\{LUA}\FACTURI\{TIP} {NR} {DAT} {UID}_Factura
- Fiecare firmă are câte un folder, care conține fiecare lună, care conține 2 foldere (P - Primite și T - Trimise), care conține fișierele cu număr, dată:
D:\ExportFacturi\{NUM}\{LUA}\FACTURI\{TIP}\{NR} {DAT} {UID}_Factura
- Fiecare firmă are câte un folder, care conține fiecare lună, care conține 2 foldere (P - Primite și T - Trimise), care conține fișierele cu furnizor, cumpărător număr, dată:
D:\ExportFacturi\{NUM}\{LUA}\FACTURI\{TIP}\{SPL} {BUY} {NR} {DAT} {UID}_Factura
- Fiecare firmă are câte un folder, care conține fiecare lună, care conține 2 foldere (P - Primite și T - Trimise), care conține căte un folder pentru fiecare furnizor, care conține câte un folder pentru fiecare cumpărător, care conține fișierele cu număr, dată:
D:\ExportFacturi\{NUM}\{LUA}\FACTURI\{TIP}\{SPL}\{BUY}\{NR} {DAT} {UID}_Factura
- Fiecare firmă are câte un folder, care conține fiecare lună, care conține fișierele cu tip, număr, dată:
- Manual: Accesorii > Setări aplicație > Fișiere, unde (opțional) puteți alege Categorie documente = Numai facturi, Paerioada de raportare și CIF-urile pentru care doriți exportul, apoi dați click pe butonul Export manual fișiere și alegeți un folder unde să se facă exportul. La sfârșitul procedurii se deschide un raport Excel cu locația fiecărui fișier exportat și dacă au fost întâmpinate probleme.
- Listă (toate facturile vizibile conform căutării): Facturi > Instrumente > Export toate și alegeți un folder unde să se facă exportul.
- Individual: Facturi > click pe rândul său > Export fișiere și alegeți un folder unde să se facă exportul.
Transporturile acceptate de sistemul ANAF trebuie să fie în format XML, având sintaxa în conformitate cu specificațiile tehnice ale ANAF (nu sunt acceptate în format PDF). Generarea acestora poate fi efectuată folosind TDec sau folosind programul dvs. de contabilitate. La transmiterea cu succes a transportului, sistemul ANAF returnează un cod alfanumeric numit UIT și care trebuie înscris pe documentele de transport (CMR, aviz sau factură).
Pentru comunicarea cu serverul RO e-Transport al ANAF, TDec utilizează protocolul OAuth 2.0, acesta fiind activat automat la deschiderea aplicației. Transmiterea se poate face în următoarele variante:
- Varianta 1: Trage fișierele XML (generate de către o altă aplicație) peste fereastra TDec (Drag&Drop) pentru a începe prelucrarea și transmiterea automată.
- Varianta 2: Creează un folder gol pe PC, apoi configurează-l în Accesorii > Setări aplicație > Fișiere > Preia din > Folder. Copiază în acest folder toate fișierele ce trebuie transmise. TDec verifică fișierele noi la fiecare 5 secunde, iar după preluare, folderul este golit.
- Varianta 3: Creează o locație FTP, apoi configureaz-o în Accesorii > Setări aplicație > Fișiere > Preia din, unde se introduce adresa în format URI, TDec verifică fișierele noi la fiecare 60 secunde, iar după preluare, folderul este golit.
- Varianta 4: Trimite ca atașament prin email fișierele XML. Adresa de email unde se primesc mesajele trebuie configurată în Accesorii > Setări aplicație > Utilizatori. Doar mesajele din Inbox din ultimele 30 zile sunt procesate. Mesajele nu trebuie să conțină alte atașamente decât facturile în format XML.
- Varianta 5: Accesează Transporturi > Instrumente > Compune e-Transport, completează formularul și salvează-l la închiderea ferestrei. Dă click pe rândul „Aprobă?” și alege opțiunea Aprobă transmiterea.
- Varianta 6: Accesează Facturi > click pe rândul unei facturi > Compune e-Transport, completează formularul cu informațiile lipsă și salvează-l la închiderea ferestrei. Dă click pe rândul „Aprobă?” și alege opțiunea Aprobă transmiterea.
Progresul transmiterii este vizibil în interfața TDec > Transporturi.
TDec ofertă posibilitatea de a transmite documentele PDF (declarații, recipise, SPV sau diverse) pe email la clienții dvs, dar și mesaje de informare sau SMS. Pentru a funcționa, este nevoie să configurați în TDec cel puțin un cont de email sau SMS Gateway. Vezi Setări aplicație > Utilizatori.
- Trimit declarații și recipise la o firmă:
- Tab-ul Declarații > click pe un rând > Transmite email.
- Tab-ul Firme > click pe un rând > Transmite email declarații.
- Trimit declarații și recipise la mai multe firme: Tab-ul Declarații > Instrumente > Transmite email toate.
- Trimit mesaje din SPV la o firmă: Tab-ul SPV > click pe un rând > Transmite email.
- Trimit mesaje din SPV la mai multe firme: Tab-ul SPV > Instrumente > Transmite email toate.
- Trimit mesaje de informare sau fișiere PDF la mai multe firme: Firme > Instrumente > Trimite email/SMS.
- Trimit OP / FV / OPME / Plăți la o firmă: Vezi Obțin OPFV / OPME, apoi click pe Trimite.
- Trimit declarații, recipise, facturi, transporturi sau mesaje SPV la mai multe firme, după ce au fost procesate sau obținute: Firme > click pe rândul firmei > Modifică firma > Fișiere > bifați pe coloana Email tipurile de documente ce doriți a fi trimise.
- TDec oferă posibilitatea de a transmite pe email la firme diverse documente în format PDF (semnate sau nu), numite „Accesorii” (facturi, state de plată, diverse situații etc). Acestea trebuie să conțină codul fiscal în conținutul text sau în denumire.
Modelele pot fi definite în Accesorii > Setări aplicație > Signer.
Pentru transmitere, aveți următoarele posibilități:
- trageți fișierele peste fereastra TDec, așa cum procedați cu declarațiile, iar TDec le va trimite folosind contul de email implicit.
- Tab-ul Firme > Instrumente > Trimite email/SMS, click pe Atașamente și alegeți fișierele PDF sau cu Drag&Drop peste fereastră. În urma analizei, fișierele PDF sunt repartizate la firmele de care aparțin (coloana „A” a tabelului). Alegeți contul din care trebuie trimise mesajele, apoi click pe Trimite.
- Accesează tab-ul SPV > Instrumente > Adaugă solicitări
- Bifează entitățile (ori persoane juridice, ori persoane fizice), completează formularul cu informațiile necesare, apoi click pe Adaugă solicitări
- În funcție de numărul și tipul solicitărilor transmise, TDec va acorda un timp de câteva secunde pentru ca serverul ANAF să proceseze solicitările, apoi va actualiza automat lista mesajelor.
- Răspunsurile vor fi disponibile în primele rânduri din listă în câteva minute, maxim 30 minute.
TDec ofertă posibilitatea de a genera și trimite documente de plată necesare în relația cu Trezoreria, respectiv: Ordin de plată, Foaie de vărsământ, Ordin de plată multiplu electronic sau o Listă plăți:
- Generare și/sau transmitere pe email pentru o firmă: În tab-ul Declarații, Firme sau SPV > click pe un rând > Document de plată.
- Transmitere pe email pentru mai multe firme: În tab-ul Declarații, Firme sau SPV > Instrumente > Transmite plăți.
- Transmitere automată pe email sau SMS după transmiterea tuturor declarațiilor (se configurează o singură dată):
- În Modifică firma > Informații, bifați opțiunea Email plăți (EPL) și/sau SMS total plăți (STP);
- Definiți complet și corect vectorul obligațiilor de plată în Modifică firma > Vector.
Denumirea firmei poate să apară doar în varianta tipărită a recipisei și a declarației A4200. Documentele sunt semnate digital și nu pot fi modificate.
Metoda 1
- Accesează Accesorii > Setări aplicație > Fișiere și bifează opțiunea „Tipărește denumirea firmelor pe recipise și declarația A4200”
- Accesează Accesorii > Optimizează Adobe.
Metoda 2
- Deschide un fișier PDF (orice fișier) cu Adobe și accesează Fișier > Tipărire, iar la „Comentarii & Formatare”, alege „Document și marcaje”.
- Click pe butonul
- Tipărire (numai așa rămâne păstrată opțiunea). Închideți Adobe.
Opțiunea de a tipări declarațiile, recipisele sau alte fișiere se definește pentru fiecare firmă în parte.
- Accesează Firme > click pe rândul firmei Modifică firma > Fișiere
- Bifează opțiunea „Tipărește” din dreptul rândului DECLARAȚIE și/sau RECIPISĂ și salvează modificările la închiderea ferestrei.
Aplicația TDec transmite comanda de tipărire către Adobe. Este în sarcina Adobe, a sistemului de operare și a driver-ului imprimantei dvs să gestioneze tipărirea corectă și completă a documentelor.
TDec oferă posibilitatea de a semna digital și alte fișiere PDF în afară de declarații.
Mai întâi definiți în Accesorii > Setări aplicație > Signer, modelele pe care le veți utiliza. În funcție de conținutul și denumirea acestor fișiere PDF, pot exista următoarele scenarii:
- Scan (fișierul PDF conține o imagine a unui document scanat): semnare electronică cu semnătură invizibilă sau la poziție fixă. Trebuie definit modelul implicit.
- Text (fișierul PDF conține text selectabil): semnare electronică cu semnătură invizibilă, la poziție fixă sau la poziția unui cuvânt cheie. Trebuie definit un model.
- Text + CIF (fișierul PDF conține text selectabil și codul fiscal al unei firme, fie în text, fie în denumire): semnare electronică cu semnătură invizibilă, la poziție fixă sau la poziția unui cuvânt cheie, transmitere pe email la firma respectivă. Trebuie definit un model.
Trageți fișierele peste fereastra TDec, așa cum procedați cu declarațiile, iar TDec le va semna. Pentru fiecare fișier PDF procesat cu succes, rezultatul este un fișier PDF semnat digital, având sufixul -semnat.pdf și care este salvat în folderul specificat la Accesorii > Setări aplicație > Fișiere, câmpul „Salvează în” sau pe Desktop dacă nu este specificat folderul. În baza de date nu rămâne salvată nicio versiune a acestui fișier.
În cazul în care s-a optat trimiterea pe email a fișierului PDF, acesta nu se va mai salva pe PC local.
- Pe PC vechi în TDec > Accesorii > Setări aplicație > Bază date > Backup și alegeți un folder extern (de exemplu un Stick de memorie USB);
- Pe PC nou instalați TDec pachetul Server, apoi în Accesorii > Setări aplicație > Bază date > Restaurare, alegeți folderul de mai sus.
Niciun PC nu este infailibil, de aceea este important să păstrați datele în siguranță în cel puțin 2 locații distincte fizic (PC unde rulează MongoDB și un HDD/SSD extern sau un alt PC din rețea). Backup se poate efectua numai de pe PC unde este instalată MongoDB. Strategia de backup depinde de fiecare utilizator în parte și poate fi efectuată / configurată în Accesorii > Setări aplicație > Bază date:
- Manual, prin click pe butonul Backup și alegeți un folder extern
- Automat, prin alegerea unei opțiuni în selecția din dreapta butonului Backup: Luni...Duminică sau Zilnic. Pentru a putea declanșa procedura în ziua aleasă, TDec trebuie să funcționeze în Mod Activ. În caz contrar, procedura va fi declanșată cu proximă ocazie. La fiecare backup, TDec creează un sub-folder în formatul yyyy-MM-dd_hh-mm în folderul specificat.
Introduceți token-ul nou în PC și accesați Accesorii > Autentificare > Reîncarcă. Urmați procedura de înregistrare pentru certificatul nou.
Pentru a folosi simultan mai multe token-uri, acestea trebuie să fie introduse în PC la deschiderea aplicației TDec și să rămână acolo pe toată durata utilizării. Pentru fiecare firmă trebuie definit certificatul folosit la operațiunile criptografice, în Firme > click pe rândul firmei > Modifică firma > câmpul „Certificat”.
Aplicația funcționează cu mai multe certificate digitale simultan prezente în sistemul de operare atât timp cât se disting prin numele titularului sau adresa de email. Două certificate având același titular și aceeași adresă de email nu pot fi folosite simultan.
În cazul în care TDec este folosit în rețea, există posibilitatea de permite accesul doar a utilizatorilor înregistrați la întreaga bază de date și / sau doar la anumite firme sau tipuri de documente și de a dezactiva posibilitatea de modificare a setărilor aplicației. Aceste opțiuni se găsesc în Accesorii > Setări aplicație.
Dacă este necesar ca doar anumiți utilizatori din rețea care să poată accesa baza de date MongoDB folosită de TDec, trebuie bifată opțiunea „Acces limitat în rețea” (*). Dacă este necesar ca doar anumiți utilizatori din rețea să poată folosi doar anumite resurse (doar Declarații, Facturi sau anumite firme etc), trebuie bifată opțiunea „Acces limitat în Mod Pasiv”. În ambele situații, trebuie înregistrați utilizatorii cărora le este permis accesul:
- Pe fiecare dintre PC-uri din rețea, deschideți TDec > Accesorii > Setări aplicație și notați numele de utilizator afișat în partea stânga jos a ferestrei. Exemplu: PC12\mihai.
- Într-unul dintre PC-uri introduceți token-ul și deschideți TDec în Mod Activ. La Accesorii > Setări aplicație > Utilizatori > Adaugă user, în câmpul „User” introduceți numele utilizatorului (din exemplul de mai sus: PC12\mihai), completați câmpul Nume afișat și, opțional, restul tab-urilor și a câmpurilor, iar în tab-ul Acces, bifați firmele și secțiunile pentru care oferiți acces. Dați click pe Salvează user, închideți fereastra și dați click pe Yes pentru a salva setările.
(*) Opțiunea „Acces limitat în rețea” nu este disponibilă în cazul în care TDec a fost instalată mai demult. Descarcă și instalează din nou ultima versiune.
Accesul la serviciile e-Factura și e-Transport fără ca token-ul să fie introdus în niciun PC și fără ca PC-ul să fie în aceeași rețea se poate face prin OAuth, astfel:
- Pe PC-ul cu token-ul, deschideți TDec în Mod Activ și accesați Accesorii > Autentificare, unde dați click pe butonul Generează. Rețineți codul de acces generat.
- Pe PC-ul fără token, instalați TDec pachetul Server, deschideți aplicația și introduceți în câmpul „Cod acces”, codul obținut la pasul anterior. Dacă este corect, TDec se va deschide în Mod OAuth.
Codul de acces este unic și dacă nu a fost utilizat, va expira la următoarea pornire a aplicației unde a fost generat. Odată folosit, trebuie să repetați etapele 1 și 2 pentru fiecare PC.
Pentru a putea descărca automat facturile și transporturile, firmele trebuie adăugate manual în Firme > Instrumente > Adaugă firmă, unde bifați opțiunile SPV, e-Factura și e-Transport. PC-ul unde TDec funcționează în Mod OAuth, nu poate transmite declarații și nici să descarce documente din SPV.
Pentru a revoca accesul tuturor utilizatorilor care accesează TDec folosind codul de acces, pe PC cu token accesați Accesorii > Autentificare > Elimină.
- Prima dată definiți care sunt toate casele de marcat ale firmei în Firme > click pe rândul său > Modifică Firma > Vector > Adaugă vector unde introduceți Tip=AMEF, Obiect=NUI-ul casei de marcat format din 10 cifre și apoi dați click pe Adaugă. Închideți fereastra și salvați modificările.
- Încărcați în TDec exporturile din AMEF-urile utilizate. TDec va genera declarațiile A4200, dar nu le va transmite la ANAF întrucât se consideră că rapoartele Z au fost deja transmise direct de către casele de marcat. În TDec se va afișa starea „AMEF conectat online”. Este singura modalitate prin care TDec poate calcula care sunt casele de marcat neutilizate.
- Accesați Firme > Instrumente > Generează F4109. Declarațiile vor conține NUI-urile calculate prin diferență dintre vector și declarațiile A4200 existente în TDec.
Începând cu data de 30.11.2021 a devenit obligatorie conectarea caselor de marcat la serverul ANAF, prin urmare nu mai este nevoie de generarea și transmiterea declarației A4200. Totuși, pentru a ține evidența activității AMEF-urilor și pentru a putea exporta în programul de contabilitate rapoartele Z, pot fi procesate în continuare de către TDec.
Procedura de extragere a fișierelor din casele de marcat este descrisă pe larg în pagina AMEF.
TDec oferă posibilitatea de a procesa fișierele exportate din casele de marcat cu jurnal electronic (AMEF). Aceste fișiere sunt semnate electronic cu certificatul digital al casei de marcat. Extensiile acceptate sunt de tipul .p7* (.p7b .p7m .p7s și altele). Pentru fiecare casă de marcat există un folder cu fișierele de tipul .p7*. O firmă poate avea mai multe astfel de foldere (case de marcat).
Există următoarele variante pentru procesarea acestora:
- Se trag fișierele peste fereastra TDec (Drag&Drop).
- Se creează o arhivă tip 7Z / ZIP / RAR cu toate acele foldere și se trimite ca atașament prin email sau se trage peste fereastra TDec (Drag&Drop).
- Se trimit ca atașament prin email direct fișierele exportate dintr-o casă de marcat (1 email = 1 casă de marcat). Există drivere ce oferă transmiterea automată a acestor fișiere la începutul lunii pentru luna anterioară.
- Se poate trimite ca atașament prin email declarația A4200 în format PDF, iar TDec o va semna electronic.
Adresa de email unde se primesc mesajele trebuie configurată în Accesorii > Setări aplicație > Utilizatori. TDec prelucrează doar mesajele din Inbox din ultimele 30 zile. Pentru funcționarea optimă, exportul din casa de marcat se efectuează în luna curentă, pentru luna anterioară. Astfel, declarația pentru luna anterioară poate fi generată, semnată și transmisă în perioada 1-20 a lunii curente.
TDec va genera și semna declarația A4200, dar nu o va transmite, având starea „AMEF conectat online”. În cazul în care se dorește transmiterea, puteți da click pe rândul său > Continuă transmiterea.
În TDec, evidența se ține la nivel de obligație de plată, precum la ANAF. Există declarații care cuprind una sau mai multe obligații.
- Prima dată actualizați vectorul obligațiilor de plată pentru toate firmele dvs de la Firme > Instrumente > Actualizare date firme unde lăsați bifată opțiunea Vector și apoi dați click pe butonul PDF. Actualizarea va dura câteva minute. Puteți completa manual vectorul și cu alte obligații / declarații informative / NUI-uri ale caselor de marcat în Firme > click pe rândul firmei > Modifică firma > Vector.
- Generați raportul în Firme > Instrumente > Rapoarte > Vector. Declarațiile și obligațiile de plată nedepuse vor fi evidențiate cu roșu.
Toate fișierele procesate prin TDec sunt stocate în baza de date MongoDB de pe PC-ul dvs., acela pe care ați instalat TDec pachetul „Server”. Acest concept oferă o măsură sporită de control-acces și previne alterarea sau ștergerea fișierelor cauzate de neglijența unor utilizatori, viruși / ransomware.
Toate fișierele pot fi exportate, manual sau automat, într-un sistem de foldere de la Accesorii > Setări aplicație > Fișiere > Export fișiere și alegeți un folder în care să se efectueze exportul.
Alternativ, fișierele pot fi exportate cu Drag&Drop: click și trageți rândul declarației / documentului SPV în afara ferestrei TDec.
După expirarea licenței, veți putea deschide aplicația TDec numai în mod pasiv, adică veți avea acces la toate declarațiile transmise, recipise, documentele SPV, cât și la funcțiile de raportare sau import / export. Însă, TDec nu va mai prelucra fișiere noi, nu veți mai putea transmite declarații, email-uri sau SMS-uri.
Puteți dezinstala TDec sau MongoDB, iar baza de date nu se va șterge.
Dacă nu vedeți în listă facturi noi, verificați următoarele posibile cauze:
- Este afișat mesajul „Certificatele disponibile (…) nu sunt asociate cu nicio firmă pentru e-Factura!”. Accesați Firme > click pe rândul său > Modifică firma unde bifați opțiunile: Activă, SPV, e-Factura, iar la Certificat alegeți certificatul pentru care aveți acces în SPV pentru acea firmă, de tip Prenume Nume - litere mari și mici (și nu de tip NUME PRENUME - scris doar cu litere mari). Închideți fereastra și salvați modificările (chiar dacă nu ați modificat nimic).
- Este afișat un mesaj de eroare de conectare la serverul ANAF. Accesați Accesorii > Autentificare și vedeți dacă este afișat mesajul „OAuth JWT activ până la…”. Dacă este afișat alt mesaj, urmați instrucțiunile acestuia.
- Lista facturilor afișate este sortată după un anumit criteriu sau ați introdus cuvinte în câmpul Caută. Accesați Facturi > Instrumente > Afișare coloane > Ordonare implicită.
Dacă nu vedeți în listă facturi vechi, verificați următoarele posibile cauze:
- În listă sunt afișate doar ultimele 300 documente procesate. Puteți majora această limită (cu reducerea performanțelor) de la Accesorii > Setări aplicație > Opțiuni > „Afișează maxim … elemente în liste” sau puteți să căutați după dată, firmă etc.
- Lista facturilor afișate este sortată după un anumit criteriu sau ați introdus cuvinte în câmpul Caută. Accesați Accesorii > Instrumente > Afișare coloane > Ordonare implicită.
- Facturile sunt mai vechi de 60 zile de la momentul instalării aplicației. Doar facturile mai noi de 60 zile pot fi descărcate din sistemul RO e-Factura.
Pentru a putea trimite SMS-uri cu ajutorul TDec, este necesar să vă înregistrați sau să dețineți un cont de utilizator la unul dintre SMS Gateway-urile acreditate de operatorii de telefonie mobilă din România. În prezent, în TDec sunt implementate următoarele SMS Gateway-uri: bulkgate.com, calisero.ro, seeme.ro, sendsms.ro, sendsmsgate.com, smslink.ro, smso.ro, whosms.ro . După înregistrare, trebuie completate datele de autentificare în Accesorii > Setări aplicație > Utilizatori > click pe rândul utilizatorului > Modifică.
Utilizarea unor mijloace sau dispozitive automate în vederea trimiterii de SMS-uri folosind abonamentul personal sau cartela prepay personală este considerată utilizare frauduloasă și este interzisă de toți operatorii de telefonie mobilă.
Implicit, SMS-urile sunt transmise de pe un număr scurt (din 4 cifre) deținut de operatorul Gateway-ului. Opțional, poate fi folosit un nume expeditor (etichetă) personalizat, astfel încât în locul numărului scurt să apară denumirea companiei dvs. Unii operatori / rețele permit folosirea unui Sender ID personalizat. In tabelul de mai jos sunt specificate principalele caracteristici ale operatorilor:
| Operator | bulkgate.com | calisero.ro | seeme.ro | sendsms.ro | sendsmsgate.com | smslink.ro | smso.ro | whosms.ro |
|---|---|---|---|---|---|---|---|---|
| Cost | 0,0364 ... 0,0300 €/SMS | 0,0484 €/SMS (număr scurt) ... 0,0785 €/SMS (Sender ID personalizat) | 0,0338 ... 0,0286 €/SMS | 0,0400 ... 0,0350 €/SMS | 0,0330 €/SMS | 0,0490 ... 0,0400 €/SMS | 0,0350 ... 0,0280 €/SMS | 0,0450 ... 0,0300 €/SMS |
| Sender ID Personalizat | Digi.Mobil (70€) Lycamobile (0€) Orange (100€) Telekom (0€), Vodafone (50€) | Digi.Mobil (0€), Telekom (0€), Vodafone (0€) | Disponibil | La cerere | Disponibil | 240 € | 290 € | Disponibil |
Serverul ANAF returnează mesajul „Lucrări de mentananță”, iar în TDec este afișat ca „Server indisponibil / mentenanță” în oricare dintre cazurile:
- Serverul ANAF chiar nu funcționează. Verificați pe pagina Stare server ANAF dacă problema se manifestă la toată lumea.
- Certificatul digital nu a fost înregistrat în SPV pentru nicio societate. Efectuați procedura de înregistrare pentru societățile dvs.
- Documentul de confirmare PDF nu a fost încărcat în portalul ANAF după reînnoirea certificatului. Obțineți documentul de confirmare PDF de la furnizorul dvs de certificat și încărcați-l în portalul ANAF.
- Au trecut mai puțin de 24 ore de la încărcarea documentului de confirmare PDF în portalul ANAF. Așteptați aprox. 1 zi până ce se propagă drepturile de acces în sistemul RO e-Factura.
- Fișierul XML încărcat nu poate fi procesat de serverul ANAF. Au fost raportate rare situații în care factura XML nu a putut fi încărcată (nr. articole > 50, dimensiune fișier > 50KB).
Dați click pe Logo-ul Windows Start și scrieți
servicesși apăsați tasta Enter
Găsiți în listă MongoDB Server (MongoDB), selectați rândul respectiv și dați click pe link-ul Start the service, din partea stângă a listei.
Dacă la încercarea de a porni serviciul MongoDB, este afișată eroarea Error 1053: The service did not respond to the start or control request in a timely fashion., atunci, la Windows Start scrieți
cmdși dați click dreapta pe Command Prompt și alegeți Run as administrator > Yes, apoi copiați comanda de mai jos (inclusiv ghilimele):
"C:\Program Files\MongoDB\Server\4.2\bin\mongod.exe" --port 27017 --dbpath "C:\Program Files\MongoDB\Server\4.2\data"și dați click dreapta în fereastra neagră ce s-a deschis, iar textul va apărea automat și apăsați tasta Enter.
Dacă este afișată eroarea The code execution cannot proceed because VCRUNTIME140_1.dll was not found. Reinstalling the program may fix this problem. atunci descărcați și instalați Microsoft Visual C++ 2015-2019 Redistributable (x64) de la https://aka.ms/vs/16/release/VC_redist.x64.exe. Restartați PC-ul dacă vă este solicitat la finalul instalării.
În alte situații (foarte rare) în care fișierele componente ale bazei de date au fost alterate în urma unor probleme hardware, este necesară încercarea de a recupera baza de date. Copiați comanda de mai jos (inclusiv ghilimele):
"C:\Program Files\MongoDB\Server\4.2\bin\mongod.exe" --repair --dbpath "C:\Program Files\MongoDB\Server\4.2\data"și dați click dreapta în fereastra neagră, iar textul va apărea automat și apăsați tasta Enter. Repetați instrucțiunile de la început pentru pornirea serviciului MongoDB.
Este o problemă de conexiune undeva pe linia: aplicația TDec - PC-ul dvs - rețea locală - WiFi/router - Internet - Server-ul www.tdec.ro.
- Dacă puteți accesa acest ghid, înseamnă că serverul www.tdec.ro funcționează;
- Dați restart la PC, la WiFi/router sau schimbați rețeaua (folosiți datele mobile în loc de linia fixă).
- Verificați dacă data, ora și fusul orar al PC-ului dvs sunt corecte.
În cazul sistemelor de operare mai vechi, alte cauze ar putea fi:
Cauză 1: Actualizările sistemul dvs. de operare sunt oprite din Control Panel, prin urmare, nu beneficiați de cele mai noi măsuri de securitate în ceea ce privește conectarea la severele web. În consecință, conexiunea între PC-ul dvs. și serverul www.tdec.ro nu se poate realiza.
Remediere - Windows 7 SP1: Pentru a instala manual actualizările necesare sistemului dvs. de operare Windows 7:
- Descărcați și instalați pachetul de actulizare https://www.microsoft.com/en-us/download/confirmation.aspx?id=46817.
- Descărcați și instalați pachetul de actulizare https://www.microsoft.com/en-us/download/confirmation.aspx?id=53332, apoi dați restart la PC.
Remediere - Windows Server 2008 R2 SP1: Pentru a instala manual actualizările necesare sistemului dvs. de operare Windows Server 2008 R2:
- Descărcați și instalați pachetul de actulizare https://www.microsoft.com/en-us/download/confirmation.aspx?id=46828.
- Descărcați și instalați pachetul de actulizare https://www.microsoft.com/en-us/download/confirmation.aspx?id=53329, apoi dați restart la PC.
Cauză 2: Lanțul de încredere al certificatelor digitale nu este instalat în sistemul de operare:
- Descărcați cPanel, Inc. ECC Certification Authority și instalați în Intermediate Certification Authorities.
- Descărcați COMODO ECC Certification Authority și instalați-l în Trusted Root Certification Authorities.
Menținerea sistemului de operare actualizat este necesară și este în responsabilitatea dvs. Sistemele de operare precedente față de Windows 10 și Windows Server 2016 și-au încheiat ciclul de viață (EOL) și nu mai sunt actualizate de Microsoft. Pentru a evita eventualele probleme, este recomandat să efectuați tranziția la sisteme de operare moderne.
Eroarea poate avea mai multe cauze și este determinată fie de pierderea conexiunii între Windows și token, fie de pierderea conexiunii între Windows și serverul ANAF. Pentru remediere, încercați pe rând cele de mai jos.
- Închideți TDec, scoateți token-ul, introduceți din nou token-ul în PC, deschideți din nou TDec.
- Dezactivați sau dezinstalați antivirusul, firewall-ul sau orice alt program care ar putea interfera cu conexiunea la internet sau la serverul ANAF.
- Închideți TDec, scoateți token-ul, dezinstalați driver-ul token-ului, descărcați-l și instalați-l din nou de pe site-ul furnizorului dvs. de certificat digital, introduceți token-ul și porniți din nou TDec.
- Accesați direct portalul ANAF SPV folosind un browser web. Dacă autentificarea eșuează și în acest caz, înseamnă că există o problemă hardware fie la token, fie la computer. Contactați suportul tehnic al furnizorului dvs de certificat digital.
Pe PC-ul dvs au fost sau sunt folosite mai multe certificate digitale, iar certificatele care au rămas înregistrate în Windows nu corespund cu certificatele prezente pe token-ul (token-urile) introduse în PC sau token-ul a fost scos din PC. Procedați astfel:
- Închideți TDec, scoateți token-ul și introduceți din nou token-ul în PC.
- Dați click pe Start (logo-ul Windows Start din partea de jos a ecranului) și scrieți
certmgr.msc
apoi dați Enter. În fereastra deschisă, la Personal > Certificates, dați click dreapta pe fiecare certificat care nu corespunde cu token-urile introduse în PC și alegeți Delete. - Deschideți din nou TDec.
Erorile OAuth sau Forbidden pot apărea la conexiunea cu serverul ANAF pentru transmiterea / primirea fișierelor tip e-Factura sau e-Transport. Accesați Accesorii > Autentificare și observați mesajul de stare la OAuth:
- acces_denied : Serverul ANAF a refuzat inițializarea conexiunii OAuth. Verificați dacă ați transmis documentul de confirmare la ANAF și dacă aveți acces în SPV pentru cel puțin 1 firmă. După transmiterea documentului de confirmare la reînnoirea certificatului, poate dura până la 1 zi oferirea drepturilor pentru noul certificat.
- Este necesară prezența token-ului pentru a reinițializa conexiunea : Introduceți token-ul și apoi deschideți TDec care va încerca restabilirea conexiunii.
- Alte situații: TDec va încerca periodic restabilirea conexiunii OAuth.
- Verificați dacă este instalată ultima versiune Java în Accesorii > Actualizări; Dați click pe butonul Actualizează, dacă este necesar. Dacă în urma efectuării procedurii de actualizare, nu s-a reușit actualizrea Java, din Windows Control Panel, dezinstalați toate versiunile Java și instalați din nou TDec (ocazie cu care se va încerca instalarea din nou a Java).
- Dați click pe butonul DUKIntegrator. Închideți fereastra și așteptați câteva minute actualizarea instalației DUKIntegrator.
- Dați click pe rândul declarației și alegeți opțiunea Încearcă din nou.
În urma actualizării Adobe Acrobat Reader la versiunea 23.006.20320, la unii utilizatori nu mai funcționează tipărirea automată nici din TDec, nici din Windows (click dreapta > Print). Problema este cauzată la lansarea în execuție Adobe cu comandă de tipărire și care nu este procesată de Adobe. Metoda de mai jos este o încercare negarantată de a remedia problema:
- Dezinstalează Adobe din Windows Control Panel
- Descarcă și rulează AdobeAcroCleaner
- Descarcă și instalează din nou TDec (cu această ocazie se va instala din nou Adobe)
- În TDec, accesează Accesorii > Optimizează Adobe.
Pentru a testa funcționarea, dați click pe rândul declarației > Tipărește declarația.
La încercarea de contectare la PC-ul unde a fost instalat pachetul TDec Server, în fereastra Setări aplicație > Bază date, sunt afișate erorile:
- „A timeout occurred…”: conexiunea este blocată de un firewall. Trebuie să solicitați administratorului de rețea permiterea conexiunilor inbound TCP port 27017 pe stația „Server”.
- Găsirea IP-ului pentru «…» a eșuat: rețeaua dvs. nu suportă conversia numelui stației în adresă IP. Trebuie să solicitați administratorului de rețea IP-ul stației „Server” și să-l introduceți în TDec în loc de «…» ( Exemplu: în loc de mongodb://server123/tdec6 va fi mongodb://192.168.1.3/tdec6 ).
- „Utilizatorul … nu are permisiune de acces la baza de date!”: Dacă ați modificat numele de utilizator din Windows după activarea opțiunii pentru limitarea accesului la baza de date, pentru redobândirea accesului, dați click dreapta pe iconița TDec și alegeți „Run as administrator”.
Implicit, sunt afișate ultimele 300 documente procesate, începând cu cel mai recent în partea de sus a listei. Toate documentele, chiar și cele mai vechi, sunt păstrate în continuare în baza de date. S-a considerat că este o cantitate suficientă de informații pentru a vedea progresul procesării. Găsirea vizuală a unui document într-o listă cu mii de alte documente este practic imposibilă. În cazul în care doriți găsirea unor documente mai vechi, puteți folosi facilitatea de Căutare.
Pentru a obține un raport ce cuprinde toate documentele dintr-o lună, accesați Instrumente > Raport declarații sau Raport facturi sau Raport mesaje sau Raport activități (după caz), unde selectați luna, bifați firmele, apoi dați click pe butonul XLSX sau PDF.
Puteți majora această limită, iar listele se vor actualiza mai rar, de la Accesorii > Setări aplicație > Opțiuni > „Afișează maxim … elemente în liste”. Această setare se aplică individual pe fiecare Stație.
Pentru a putea fi semnate automat, atât bilanțurile (situațiile financiare anuale / semestriale / trimestriale) cât și restul declarațiilor sunt convertite din formatul PDF XFA editabil (lung) în PDF static (scurt) folosind componenta DUKIntegrator pusă la dispoziție de ANAF. Versiunea PDF static conține o singură pagină unde sunt afișate datele de identificare ale societății, dar atașat este același fișier XML (și anexele ZIP) care conține toate datele din bilanț. Sistemul ANAF „citește” doar acel XML atașat, iar recipisa fără erori este dovada că a fost acceptat.
Pentru a păstra formatul PDF editabil (cu mai multe pagini), trebuie să semnați electronic în Adobe Reader, apoi să încărcați fișierul semnat în TDec. Astfel, aplicația TDec nu mai este nevoită să-l convertească în formatul PDF static pentru semnare.
Bilanțurile deja transmise pot fi vizualizate în format PDF editabil (nesemnat) dacă dați click pe rândul său > Copiază datele.
Aplicația TDec nu accesează direct token-ul, ci accesează certificatele încărcare în Windows Current User Certificate Store. Dați click pe Start (logo-ul Windows Start din partea de jos a ecranului) și scrieți
certmgr.mscapoi dați Enter. În fereastra deschisă, la Personal > Certificates, sunt afișate certificatele ce pot fi folosite de TDec.
- Închideți TDec, scoateți token-ul și introduceți din nou token-ul în PC.
- Reinstalați driver-ul token-ului. Dacă accesul se efectuează prin Remote Desktop Connection, driver-ul trebuie instalat și pe Server.